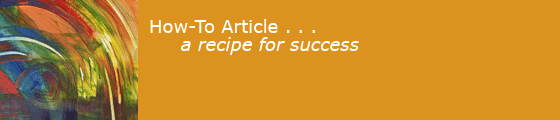2024-03-27
Apple released macOS version 10.15.0, "Catalina," on 07 Oct 2019. It is a free update to 10.14 Mojave. This note describes how to update a computer from an older version of macOS to OS X 10.15 Catalina.
The latest version of macOS is version 15.1, "Sequoia", relesed on 28 Oct 2024. Versions of macOS after Catalina will be known as "macOS xx". Big Sur was macOS 11.
I have not installed Catalina on any computers. I skipped it and went to Big Sur in September 2021.
Apple released MacOS 10.15.0 Supplemental Update on 15 Oct 2019 fixing installation problems and Game Center issues.
Apple released MacOS 10.15.0 Supplemental Update on 21 Oct 2019 with no additional information.
Apple released MacOS 10.15.1 on 29 Oct 2019 fixing serious security problems.
Apple released MacOS 10.15.2 on 10 Dec 2019 fixing security problems and adding features.
Apple released MacOS 10.15.3 on 28 Jan 2020 fixing security problems and adding features.
Apple released MacOS 10.15.4 on 24 Mar 2020 fixing security problems and adding features.
Apple released MacOS 10.15.4 Supplemental Update on 08 Apr 2020 fixing FaceTime problems. (problems reported with this update)
Apple released MacOS 10.15.5 on 01 Jun 2020 fixing security problems and adding features.
Apple released MacOS 10.15.6 on 15 Jul 2020 fixing security problems and adding features.
Apple released MacOS 10.15.6 Supplemental Update on 12 Aug 2020 fixing problems with system crashes and supporting the new 5K iMac.
Apple released MacOS 10.15.7 on 24 Sep 2020 fixing security problems.
Apple re-released MacOS 10.15.7 on 7 Nov 2020 fixing security problems.
Apple released MacOS 10.15.7 Supplemental Update on 7 Nov 2020 fixing security problems.
Apple released MacOS 10.15.7 Security Update 2020-001 on 14 Dec 2020 fixing security problems.
Apple released MacOS 10.15.7 Security Update 2021-001 on 01 Feb 2021 fixing more security problems
Apple released MacOS 10.15.7 Supplemental Update on 09 Feb 2021 fixing more more security problems.
Apple released MacOS 10.15.7 Security Update 2021-002 on 26 Apr 2021 fixing more security problems.
Apple released MacOS 10.15.7 Security Update 2021-003 on 24 May 2021 fixing more security problems.
Apple released MacOS 10.15.7 Security Update 2021-004 on 04 Aug 2021 fixing more security problems.
Apple released MacOS 10.15.7 Security Update 2021-005 on 14 Sep 2021 fixing more security problems.
Apple released MacOS 10.15.7 Security Update 2021-006 on 25 Sep 2021 fixing more security problems.
Apple released MacOS 10.15.7 Security Update 2021-007 on 25 Oct 2021 fixing more security problems.
Apple released MacOS 10.15.7 Security Update 2021-008 on 13 Dec 2021 fixing more security problems.
Apple released MacOS 10.15.7 Security Update 2022-001 on 27 jan 2022 fixing more security problems.
Apple released MacOS 10.15.7 Security Update 2022-002 on 23 feb 2022 fixing more security problems.
Apple released MacOS 10.15.7 Security Update 2022-003 on 14 mar 2022 fixing 16 security problems.
Apple released MacOS 10.15.7 Security Update 2022-004 on 16 may 2022 fixing 39 security problems. Safari was updated too.
A long, chatty Ars Technica Review is available.
Graham Needham has a useful article, macOS 10.15 Catalina Frequently Asked Questions FAQ.
The Register has an article: "How bad is Catalina? It's almost Apple Maps bad: MacOS 10.15 pushes Cupertino's low bar for code quality lower still" with a picture of a dumpster fire.
New Features of Catalina
- 32-bit applications won't run. This means that some old software won't work: you will have to replace it.
-
The iTunes application is removed, and replaced by
- Music, Videos, Podcasts, and Books apps
- Device management is done in the Finder
- Find My iPhone and Find My Friends are replaced by a new Find My app.
- Photos, Reminders, Notes, and Safari were updated.
- Apple hardware RAID is no longer supported.
- (Perl and Ruby are not provided with the OS.) Not true.
- Python 2.7 is not provided with the OS. Python 3 is.
- zsh is the default shell instead of bash (but your old accounts will still be bash).
- You can't boot from FireWire.
- Dashboard is no longer supported.
Some applications developed for iOS can also run on Catalina; this may make more apps available for the Mac. This feature is called "Catalyst." Seems like a lot of these new Mac apps are games. Apple changed the App Store so that developers can enable "universal purchases".
The new "Sidecar" feature of Catalina lets a new-enough Mac use a recent iPad as a second monitor.
Catalina converts your startup disk to APFS format. Catalina reorganizes your startup disk so that MacOS is stored on a read-only file system partition of the System volume. This makes it harder for malware to tamper with the OS. This means that installing Catalina has to rewrite your storage, and that going back to Mojave or earlier will have to reverse these changes. Security bugs are fixed and new security checks are made in Catalina.
Apple is discouraging the use of KEXT Kernel Extensions in Catalina.
Show Stoppers
Bugs in Catalina. Michael Tsai's blog lists many Catalina problems as of February 2021. Many problems in Apple Mail.
A memory leak bug in Catlina. VMWare and Virtual Box seem to be affected by a serious memory leak bug in Catalina, which causes the OS to run out of wired memory and kernel panic.
Problems with Time Machine in Catalina. Howard Oakley provides 20 articles about free tools that help diagnose and fix Time Machine problems for Catalina.
Should I Install Catalina?
- If your computer is working now, there is no urgent need to change your OS, until you want the new features, or continuing security updates (Mojave, High Sierra, and Sierra are still getting security updates).
- Apple will probably drop support for older versions of OS X eventually. Usually they support the current version and the previous version. Using an unsupported OS will still work, but if security problems are found in an unsupported version, Apple usually does not patch them.
- Eventually, companies will write software that requires features of the latest Apple OS, and someday you may want to buy and use some of that software.
- If your current Macintosh fails and you have to buy a new one, you'll end up migrating to Catalina whether you were ready or not.
Installation Problems
tbd
What you Should Do Now to Get Ready for Catalina
- Use and to keep all Apple software up to date, including the OS.
- Apply all free updates to other software you use.
- Set up an external hard drive and use
 Time Machine.
Time Machine. - Add more RAM if you can.
-
If you are running a version of Mac OS X earlier than Snow Leopard, you will have to install Snow Leopard first.
You can buy an installer disc for
 Snow Leopard from Apple's web site for $20.
Snow Leopard from Apple's web site for $20.
Who Can Update
Not everyone can use the new OS version.
-
Any Mac that can run Mojave will run Catalina. (Some features may not work, if they need hardware support.)
Only fairly new Macs can run Catalina.
See the
 list online at the Apple web site that specifies what Mac models can run Catalina.
If your computer does not meet these requirements, stick with the latest Mac OS X you can run.
list online at the Apple web site that specifies what Mac models can run Catalina.
If your computer does not meet these requirements, stick with the latest Mac OS X you can run.
- You need at least 4GB of memory, preferably more.
-
If you depend on PowerPC programs, the latest version of OS X that you can run is Snow Leopard,
since Lion, Mountain Lion, Mavericks, Yosemite, El Capitan, Sierra, High Sierra, Mojave, and catalina do not support Rosetta, the PowerPC emulator.
See the Frequently Asked Questions section about Catalina.
In particular, pre-Lion Quicken, Microsoft Office 2004, and some features of Adobe CS3 will not run on Catalina.
(See
 Adobe article.)
Stick with OS X 10.6.8a until you upgrade these applications.
(You could install VirtualBox (free) on your Mac, and install 10.6 into a virtual machine, and update it to 10.6.8a,
and run your PowerPC programs under the emulated OS.
I tried this on Yosemite, and it worked.)
Adobe article.)
Stick with OS X 10.6.8a until you upgrade these applications.
(You could install VirtualBox (free) on your Mac, and install 10.6 into a virtual machine, and update it to 10.6.8a,
and run your PowerPC programs under the emulated OS.
I tried this on Yosemite, and it worked.)
- If you depend on the Classic environment to run Mac OS 9 programs from the 1990s, stick with OS X 10.4.
- If you have a Mac with a PowerPC processor, Catalina won't work on it. Stick with OS X 10.5.8.
- You can't install Catalina over an ancient version of OS X: Apple's license terms specify that Catalina is only for Macs that have Lion, Mountain Lion, Snow Leopard, Mavericks, Yosemite, El Capitan, Sierra, High Sierra, or Mojave installed, and the installer enforces this restriction.
- Old printers and scanners may not work if the manufacturer has not updated the driver software. Those with PowerPC or 32-bit drivers will not work.
- Apple Aperture will not work.
Plan your install
When you decide to install Catalina, do it carefully.
You may find that there are issues that affect you: do your homework.
Check ![]() MacInTouch to see if there are problems with macOS 10.15 that affect you.
MacInTouch to see if there are problems with macOS 10.15 that affect you.
Make sure you back up your entire disk before starting to install Catalina. Preferably to more than one place.
Make a list of the hardware you depend on, and search the web to check that each device will work. Older printers and scanners can have issues.
Leave yourself enough time. Upgrading will tie up your computer for a big part of a day. Installing takes an hour or two, but then your computer will be very slow until it re-does the Spotlight index and does a big backup up to Time Machine.
Particular issues before upgrading
Because Catalina does some important restructuring of the file system, to provide the immutable system partition, if you find problems with Catalina, you can't go back to a previous OS without wiping your hard drive and reloading the whole thing. Do an extra full clone backup of your disk before upgrading, and save that backup until you're sure you will keep Catalina.
Here is a partial list of minimum program versions needed for Catalina. For other programs, check product websites.
| Program | Minimum Version | Notes |
|---|---|---|
| Aquamacs | 3.6 | |
| Audacity | 2.3.2 | 64-bit at last |
| Adobe Photoshop | CC | Photoshop CC is $120/yr. See below. |
| Adobe Illustrator | CC | Illustrator CC is $240/yr. See below. |
| Apple XCode | 11.1 | free with registration; also install Command Line Developer Tools |
| DropBox | 63.4.100 | free |
| Little Snitch | 4.6 | A new version for Catalina |
| MacPorts | 2.7.1 for Catalina | free |
| Microsoft Office | 2019 | $123 |
| Onyx | 3.8.7 | free |
| Super Duper | 3.2.5 | |
| Epson 4490 Photo driver | 5.8.7 | |
| Brother P-Touch Editor | 5.1 | Not supported |
- Programs that will not be upgraded: Some device drivers: check with your device manufacturers. The free software CUPS drivers may work for some printers.
- Peripherals: Make sure your printers and scanners will be supported. Some manufacturers don't release updated drivers for their printers for months after a new OS X release.
Adobe: Renting Instead of Buying
Adobe no longer sells regular application versions of Photoshop, Illustrator, and Acrobat. Instead they rent you a Creative Cloud subscription. Stop paying, the apps stop working. They tell you that one advantage is that you'll get bug fixes and new features whenever they decide to release them. (There are a lot of tricky deals, initial teasers, different bundles. You could pay $20/app/mo or $600/yr for all CC apps, plus $180/yr for Acrobat. Adobe also sells Photoshop Elements 2020 and Premiere Elements 2020 as non-cloud applications for $100 each one-time, or both for $150.)
There are alternatives to Adobe products. I am using Affinity Photo and Affinity Designer. I need a replacement for Adobe Acrobat. PDFPen ($80) is looking attractive as a replacement for Adobe Acrobat. There is a program called PDF Expert but its web site does not say how much it costs. I am not going to install it just in order to find out. This whole marketplace is apparently full of shady products: there is another different product called PDF Reader Expert.
Microsoft: Renting Instead of Buying
Microsoft wants to rent you "Office 365" for $70/yr, $100/yr for up to 6 people. You can still buy a "forever" Home and Student version of Office 2019 for about $130.
Quicken and Banktivity: Renting Instead of Buying
Quicken has moved to a rental model also. There are various versions, Starter, Deluxe, Premier. Banktivity 7 works for me and is not rental software. Update: Banktivity is going to a subscription model as of 2021. Shucks.
Sony Alpha Support
I bought a Sony Alpha 6300 camera a few years ago. One feature I liked was the ability to upload photos from the camera to my Mac using WiFi and Sony's PlayMemories software.
Sony's PlayMemories software for the Mac was 32-bit. It is not supported on macOS 10.15. Instead, you have to install the Sony Imaging Edge app on a smartphone, and then transfer the pictures to your Mac. This method did not work at all until March 15, 2020, when an update for the Sony Imaging Edge smartphone app was released. I was able to transfer a photo to Mojave, but it takes multiple steps and the Help and website are extremely hard to understand.
Sony made Imaging Edge software available for the Mac about July 2020, 9 months after Catalina was available. In August 2020, I installed Imaging Edge for the Mac on Mojave, but it does not support the wireless connection mode for my camera, which worked with PlayMemories. To upload pictures to my Mac, I have to first send them by WiFi to my iPhone and then send them to the Mac; or I can connect the camera to my Mac using an USB-2 cable, or pull out the SD card and insert it into a Mac SD card reader. Uploading pictures is much more finicky and time consuming that it used to be.
I am very disappointed with Sony's Mac support. Sony has broken my camera. Makes me think of Lily Tomlin's Ernestine: "We're the Phone Company and We Don't Have To."
Installing Catalina
I skipped Catalina and went from Mojave to Big Sur in September 2021, so this section is never tested.
-
Clean up and update software before installing.
-
(If your Mac is running a very old version of OS X, you must install Snow Leopard 10.6.8 first,
in order to get a version of Apple App Store that can download Catalina.
Here is
 Apple's how to upgrade page.)
Apple's how to upgrade page.)
- You can download the Catalina Installer from . It is free. This downloads a large file, the Catalina Installer, to your disk. You can create a bootable installer volume on a USB key using these instructions. (But see the TidBits article "Previously Downloaded OS X Installers No Longer Work".) Apple's license terms say you can update all your computers with one purchase.
- Get the applications on your computer ready for 10.15: apply the latest fixes.
- Delete junk files. Carefully.
- Delete Safari, iTunes, and Firefox caches, so your backup will be faster.
- If you have customized your desktop background or screensaver, write down your settings. Some Apple-provided pictures may not be available in the next version.. make a safe copy of anything you will want after upgrading.
- Empty the Trash.
- Clean up damaged and duplicate fonts.
- Have your software license keys handy in case you have to re-authorize products.
For Programmers
- If you use MySQL, back up your databases with mysqldump databasename > db.sql. Then stop MySQL.
- If you use Apache, save a copy of /etc/apache2/httpd.conf.
-
If you installed modules via CPAN, Macports, or Fink, make a list of them. In a Terminal window, type
perldoc perllocal | grep :: > cpan_modules.txt
port -qv installed > macports_packages.txt -
The best way to handle Macports is to uninstall all the old ports and reinstall after updating the OS.
After you list your installed ports, type
sudo port -fp uninstall installed
in a Terminal window.
-
(If your Mac is running a very old version of OS X, you must install Snow Leopard 10.6.8 first,
in order to get a version of Apple App Store that can download Catalina.
Here is
-
Backup and prepare.
-
BACK UP YOUR HARD DRIVE to an external disk.
I used
 SuperDuper to clone my whole drive.
Some cautious people make two backups.
SuperDuper to clone my whole drive.
Some cautious people make two backups.
- If you are using an anti-virus product like Microsoft Defender ATP, disable it, or installation will fail. Some anti-malware programs see the utility that converts HFS to APFS as malware, and prevent it from running. Since most anti-virus software is tightly integrated with the operating system, you may have to install a Catalina-specific version of your software after installing Catalina anyway. Check with the maker of your software.
- If you installed a third-party Solid State Disk (SSD), check the manufacturer's website to see if you need to update its firmware to work with Catalina.
- If you connect your Mac to the network using WiFi, select and delete any WiFi networks you don't want to use. (If you don't, your computer may connect to a very slow network during installation, which will slow down your install.)
-
BACK UP YOUR HARD DRIVE to an external disk.
I used
-
Install
- If you use a wireless mouse or keyboard, put in fresh batteries.
- Set screen saver to NEVER, and turn off Time Machine.
- Dismount and unplug or power off external drives.
- Restart your computer. (I've had problems where my computer hangs on shutdown. Restarting seems to fix it for a while. Don't want this trouble when installing a new OS.)
-
Run the Catalina (macOS 10.15) installer. If you downloaded it, use that copy.
Or you can just select and install by clicking on the link.
- If FileVault is enabled on your computer, the installer will ask for a password to unlock the disk.
- The installer will run for about 15 minutes, then reboot, then run for about an hour, then reboot again. Might ask for your password again.
- The "time remaining" will show wildly varying estimates as the installer proceeds.
- Don't panic if you see a gray screen with "30 minutes remaining" for an hour. Just let it run.
- Eventually you will be presented with a login screen; enter your password.
- You will see a window about privacy.
- Next you will be asked if you want to send analytic information to Apple.
- Then you will be asked if you want light mode or dark mode appearance. (You can change this later.)
- Then the system will display your desktop. All your files and applications should be there.
- If Catalina asks you if you want to "enable Desktop and Documents folder syncing to iCloud," the safest thing to do is to say NO. If you say YES, these folders will be backed up in iCloud and available on all devices, which you may not want, and saying YES may also enable "Optimize Storage" without asking, which will delete files from your computer's drive if it gets too full. Adam Engst's TidBITS article on Optimized Storage is very helpful.
- Select and to make sure you are up-to-date with the latest versions of Apple software. Then run it again to make sure all software is updated. (might take another hour) This step may find additional OS and application updates.
- Do a "smoke test" to verify that your computer is working OK. Make sure the applications you depend on are still working. Try out the applications from Apple that were updated with the OS. If you have trouble, restore your backup and go back to the old OS version.
-
Recover
- Wait for Spotlight to finish indexing (may take several hours). Performance will suck till it finishes.
- Turn on Time Machine and start your backup.
- You don't have to repair disk permissions with Disk Utility any more. In fact, you can't; the option is gone.
- Restart the computer. Often this speeds things up.
Post Install Tasks
Once you are satisfied that your computer works acceptably, and you are going to stay on Catalina, you can make some adjustments.
- If your computer seems slow or buggy, try zapping the PRAM.
- If you have purchased applications that are OS version specific, like Onyx, buy updates and install them.
- Clean your font caches by issuing the Terminal command sudo atsutil databases -remove and restarting.
- If FileVault was on, it will be on after upgrading. Check to make sure. In Fact, check all the System Preferences. Once in a while something is changed by an update.
- In do not check "Install app updates from the App Store." It is probably best not to install any updates automatically.
Customization
You will probably want to set up per-user customizations, such as your desktop background and screensaver. After each new OS generation this is something of an adventure; functions get renamed and moved around.
- I really hate the CAPS LOCK key, so I disable it. In Catalina, this is done by opening and changing the action for CAPS LOCK to "No Action." (I had set this on Sierra and it was carried over by the upgrade process.)
- In , I uncheck "Scroll Direction: natural" .. it seems UNnatural to me after 34 years. (I had set this on Sierra and it was carried over by the upgrade process.)
- I disable or silence most Notifications.
Security issues
Catalina reorganizes your startup disk so that MacOS is stored on a read-only file system partition. This means that transitioning to Catalina has to move things around, and that going back to Mojave or earlier will be difficult.
There are additional security checks done by Gatekeeper. macOS will insist that programs are "notarized" in order to run them.
Some kinds of security certificates are no longer accepted. These are the ones using SHA-1, which is deprecated.
Devices
- Check that your printers work. If your printer will not work, you may be able to get it working by selecting , deleting the printer and adding the printer again: for some printers, this will trigger running to get new printer software. For other printers, you will have to download the correct printer driver from the manufacturer's web site.
- If you have a scanner, plug it in and power it on. Mine worked fine. If the scanner appears in , remove it, and add it again. For some scanners, this will invoke to add a driver that will let you operate the scanner with Image Capture. For other scanners, you will have to download the correct scanner driver from the manufacturer's web site. If manufacturer-supplied software is not available, and Image Capture does not provide enough features, you may be able to get it working by purchasing and installing VueScan.
Re-Installing Programming Tools
If you use your computer for programming, you'll need to re-install your tools, which may have release dependent parts. The order presented here worked for me.
- The default shell is now zsh, which appears to have an incredible number of features and options. (This appears to be a result of GPL licensing issues on newer versions of bash.) You can still use the old bash until you figure out how to change over, and if your scripts have a first line of #!/bin/bash you will still get bash. Here is an exhaustive comparison of shells. For example, zsh doesn't split parameter expansions by default, bash has a help builtin, there is no read -p prompt in zsh -- use read cmd\?prompt, arrays start on 1 (not 0) in zsh, commandonly search for external commands in zsh, there is no (simple) equivalent to ${foo^.} (uppercase only first character) in zsh.
- In Terminal, type the command java. If you don't have Java 8 installed, this action will bring up a dialog box: click to bring up the Oracle JDK installation page in a web browser, and trigger the installation of the Java 8 JDK from Oracle over the Internet. (check this) Java is needed for Eclipse and for other Mac applications, such as OpenOffice, and VPN clients such as Cisco. Java is not dangerous, if you use it to run code you trust: using it to run web page animations has had some problems.
- Install the full Xcode package using the App Store, and then install the Xcode command line tools from the Xcode menu. This will take a long time, about an hour. (Just using xcode-select won't work for some complex installs, which look for system header files installed by Xcode.)
- MacPorts: see my instructions for MacPorts. Basically the procedure is to list your ports and uninstall them before upgrade, install the OS, reinstall MacPorts, and reinstall your ports. MacPorts will install new versions of Perl, Python, or Ruby required by ports: set PERL5LIB correctly or installs will fail with messages about variants. (In future operating system versions, this is where to install Perl, Python, and Ruby.)
- MySQL: Version 8.0.24 is supplied by Oracle for Big Sur and Catalina. See the instructions for installing MySQL. If you dumped your database, reload it with mysql < db.sql. MySQL has to be installed before you can install DBD::mysql with CPAN.
- MaxMind: If you use Perl module MaxMind::DB::Reader::XS, you must download and install libmaxminddb from https://github.com/maxmind/libmaxminddb before installing the MaxMind module with CPAN. (I had trouble doing this. The instructions say to do ./configure but no such file is provided. Luckily the file left over from Sierra still works.) Install any other libraries that are used by Perl modules at this point.
- Perl/CPAN: If you use Perl and Perl modules, install them. Perl 5.26.2 is installed by MacPorts as it installs various modules. ==== check this, might be 5.28.1 ==== See the instructions for installing CPAN for a list of modules I use. This is the time to install Python and Ruby libraries also.
-
Apache web server:
- Apache 2.4.34 is provided with Catalina, but is not automatically started and there is no System Preferences interface to enable it. You can buy products like VirtualHostX or MAMP, or use Terminal commands.
- The Catalina install will not carry over your old Apache customizations. diff /etc/apache2/httpd.conf against your saved copy and edit as necessary.
- Start Apache using the terminal command sudo launchctl load -w /System/Library/LaunchDaemons/org.apache.httpd.plist. The -w means make it permanent across restarts. (I got a fussy message when I did this, but the web server was running. Sometimes sudo apachectl restart helps.)
- PHP 7.3.8 is shipped with Catalina but disabled in httpd.conf. You can enable it by uncommenting LoadModule php7_module libexec/apache2/libphp7.so and restarting Apache. I sometimes enable PHP in order to debug programs that will be deployed in safe environments on other computers. If you enable it, be aware of the risks of making PHP available on the Internet from your Mac, and track and install security updates.
Catalina Observations
I did not install Catalina on any computers. I skipped it and went to Big Sur in September 2021.
Planning for the next version
macOS 11 Big Sur was released in Fall 2020.
Keep a list of the software and devices you use and depend on, so you can check that they are supported.