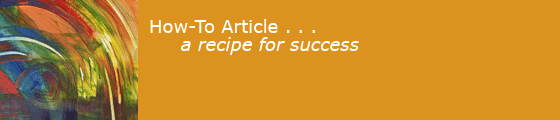Understand your risks
Back up more than one way
Use iCloud
Time Machine isn't an archive
Get AppleCare
You have to back up the files on your computer.
1. What Could Go Wrong
Loss of Individual Files
If you have a file that's important, its loss or corruption could really hurt.
- If you delete files, back them up first.
- If you replace files, make sure the new versions are readable first, and are the right files.
- After you write files to an external drive, make sure you dismount the drive correctly.
- Don't delete system files and applications that you "think" you don't need: you might be wrong.
Drive Failure: Loss of Many Files
Of all the bad things that could happen to your computer, a storage crash is the most common. (A friend had a lot of great Photoshop pictures on her hard drive, and then one day her machine would not boot: the hard disk was dead, and she had no backup. She was lucky and got her files back.)
The same thing happened to me in October 2008; my 10 month old computer made a funny noise and wouldn't boot. All my files were lost! I got a new drive (under AppleCare warranty), restored from Time Machine, and didn't lose a thing.
If you have any important data that's stored on just one device, you should feel nervous. Hard disks are built to last a few years but can crash at any time. Modern computers have Solid State Disks instead of hard drives -- but SSDs have a limit on how many times they can be re-written also. The average SSD lifetime is less than ten years.
Loss of Whole Computer
You might drop your computer or spill a drink on it, or it might get stolen. Or a disaster might affect the place where your computer is. Everything stored in the computer might become unusable.
| What could go wrong | How likely | Prevention | Recovery |
|---|---|---|---|
| Hard disk crash | every few years | monitor errors | restore your backup |
| SSD failure | every few years | monitor errors | restore your backup |
| Dropped computer | (depends on you) | caution | restore your backup |
| Stolen computer | (depends on you) | lock up, record, label | restore your backup |
| Disaster | (be careful) | restore your backup | |
| mistakenly destroying files | (depends on you) | caution | retrieve from your backup |
The "recovery" column makes the point that in case anything goes wrong, you should have a backup.
| Method | Effect | Cost | Drawbacks |
|---|---|---|---|
| Connect your Mac to an external drive and turn on Time Machine. | Versions of changed files will be copied to the drive as you work. You can "look back in time" and retrieve files as of a past date. | External drives cost about $100 for 2TB. | You have to have the drive connected in order to back up data or retrieve it. The drive could be lost, damaged, or stolen. |
| Connect your Mac to an external drive, or USB stick and regularly back up all files to it. | This gives you a snapshot of all your files as of the backup date. | External drives cost about $100 for 2TB. | You have to have the drive connected in order to back up data or retrieve it. You have to actually do the backups, by hand or with a tool you set up. Doing the backups may take hours if there is a lot of data. The drive could be lost, damaged, or stolen. |
| Connect your Mac to an SDXC card using an SD drive, and back up files to it. If your Mac has an SD slot, you just stick the card into it. My current Mac doesn't have such a slot, so I use a USB dock that has an SD slot. To copy my files, I use a shell script tha invokes rsync. | This gives you a snapshot of all your chosen files as of the backup date. You could keep it in your wallet. | A 512GB SDXC card costs about $50; a 1TB card costs about $100. | You have toconnect the drive in order to back up data or retrieve it. You have to actually do the backups, by hand or with a tool you set up. Doing the backups may take hours if there is a lot of data. The drive could be lost, damaged, or stolen. |
| Connect your Mac to the Internet, configure iCloud+ and back your files up to it. | As chosen files change, copies are sent to offsite storage managed by Apple. You don't have to do anything. It is very easy to back up your Photos, Music, Documents, and Desktop. | Depends. Apple gives each iCloud account 5GB of free storage. You can buy more, up to 2TB of storage for $9.99/mo. | You have to be connected to the Internet in order to back up data: this may use bandwidth and take time. (Your iCloud storage will have copies of your secrets.) |
| Connect your Mac to the Internet and back your files up to some other Cloud backup service, e.g. Google Drive, Amazon Web Services, etc. | Once you set up periodic backup, as files change, copies are sent to offsite storage. You have to manually back up files, or install a program that will automatically back your files up. | Depends: see below. | You have to be connected to the Internet in order to back up data: may take bandwidth and time. You have to set up the backup service and arrange to do backups. (Your cloud storage will have copies of your secrets.) |
| Connect your Mac to a CD drive and burn copies of data to it. (I do this for photo storage. I have a big box of CD-R and DVD-R discs of photos.) | Do this when you want a long-lived archive. | CD/DVD drive around $100; writeable discs are cheap. | You have to remember to burn the discs, and to take the time to do it. |
2. Backup to iCloud+
macOS can sync information from your computer to your AppleID's iCloud account. It gives you 5GB of free storage, and you can buy more. iCloud can store copies of the files in your Desktop and Documents folders, as well as your iTunes music and Photos pictures, mail, calendar, contacts, Safari bookmarks, and documents written by Apple Pages. You can log into iCloud on the Web.
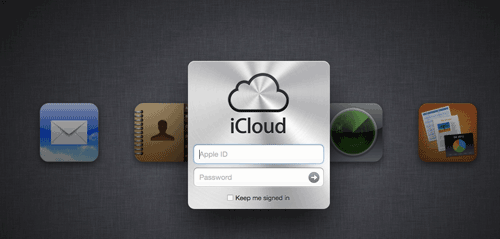
To use iCloud backup, your computer has to be connected to the Internet. To use it effectively, your connection should be fairly high speed, and "always on." It would be very inconvenient to use over an intermittent connection, or a slow satellite link, or on a connection with metered connect time or bandwidth.
iCloud Drive
You can create a free Apple Account (used to be called AppleID) with an email address and password. (iTunes uses your Apple Account for purchasing music if you have a credit card set up.) You can register several Apple devices on an Apple Account.
Each Apple Account has 5GB of free storage associated with it. (You can buy more, up to 2TB: this is called iCloud+ and costs extra, billed monthly, see below.)
Starting with macOS High Sierra, you can tell macOS to copy the files in your Desktop and Documents folders to your Apple Account whenever they change. See Add your Desktop and Documents files to iCloud Drive.
Make sure that your total storage is less than 5GB, or buy more iCloud storage. You can make new folders called e.g. Storage or Private somewhere else on your computer and move files that you don't need to back up in iCloud into these folders.
To turn backup to iCloud on, on a Mac running MacOS Ventura or Sonoma, set to ON, and set to ON. Whenever your Mac has an Internet connection, the folders will be backed up. (Instructions are similar for other versions of macOS.)
When you have your backup set up, you can log in to icloud.com with your Apple Account from a web browser. (It will try to do the 2-factor text message thing.) There you can see your file storage, etc, and restore files lost from your Mac if necessary. If you back up your Contacts you can restore an old version in case something gets deleted or corrupted. (Twice now, I have had all my Contacts duplicated -- two cards for everybody -- and told iCloud to replace Contacts with a previous version, all better.)
Apple Documents About iCloud Drive
- Set up iCloud on your Mac
- iCloud+
- Manage your iCloud storage
- Add your Desktop and Documents files to iCloud Drive
- Recover deleted files on iCloud.com
Buying More iCloud Storage
Enable iCloud+ In System Settings to get several additional features, and pay for extra iCloud storage. See iCloud Plus.
iCloud Family Sharing
If you have a "family" of 2-6 people, each with an Apple Account, you can sign up for Family Sharing. Family members can share purchase like Music and Apple TV. They can share an iCloud+ storage plan and a family photo album. And pay extra. I have not done this yet.
Storing Your Photos in iCloud
If you use the Photos application to manage your personal photo library, and if the photo library is in your Pictures folder, you can easily have all your photos backed up in iCloud. To do this, open and click . Then click the checkbox.
As of Feb 2023, I have about 14,000 photos in my Photos library. It occupies 76GB of storage. So for $36 a year, I have it all in iCloud, shared between Macs and available on the Internet. I hae a lot of pictures that are not in Photos, totaling 148GB... I could pay a little more and put them all in iCloud.
If you have an iPhone, you can automatically have photos it takes added to your "personal photo stream." (This is changing as of July 2023.)) You can also create albums to share with other people.
General advice on iCloud backup
Here is a nice article, Don’t Get Trapped in iCloud, by Yev Pusin of Backblaze. He distinguishes between backup and file syncing, and describes his strategy for making sure his files are safe. He points out areas where iCloud is not as good as his backup product.
3. Backup to an External Drive Incrementally
Besides backing up to the cloud, you can back up to a separate storage device.
Buy a big external drive, either hard disk or SSD.
These are not too expensive.
Plug it into your computer.
Enable OSX ![]() Time Machine.
This will help if your computer's main drive crashes or if you delete something and then wish you hadn't.
Time Machine.
This will help if your computer's main drive crashes or if you delete something and then wish you hadn't.
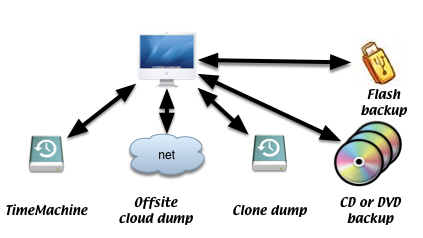
(Apple used to sell the Time Capsule, a version of the Airport Extreme wireless router that also included a big hard disk drive. You could back up one or more Macs to this device; they shared the space on the disk. Unfortunately this product is no longer supported. Instead you have to buy a "NAS" (Network Attached Storage) box and a separate Wi-Fi router. See below.)
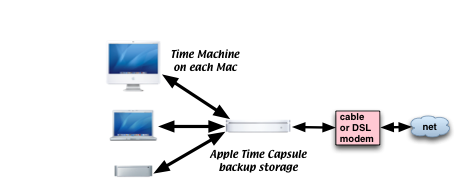
What Time Machine Does
When you first start it, Time Machine copies all of your files to the backup volume (hard disk or SSD). Then, every hour, Time Machine copies the files changed since the last scan to the external drive. (Starting with OSX Lion, portable Macs can keep some snapshots on the local drive.) It keeps the old copies, up to one every hour for the current day, the most recent one for the previous 30 days, and as many weekly backups as it has room for on disk for previous months. (For example, my backup for this computer currently has about a year's changes.)
If you delete a file, Time Machine notes when it was deleted, but does not delete the file's previous backups, so when you "enter Time Machine" to retrieve a file, you can look back in history to a time when the file existed, and restore it.
What You Can Do With Time Machine
Time machine will be useful in two situations:
-
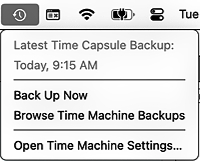
If you delete or mess up a file, and want to restore a version from the past. First, navigate Finder to a view of the folder where the file used to be. Select to see a Finder-like view of past files. Use the slider on the right side of the screen to select a date, to see how your folders looked at any available past version, or do a Spotlight search to find older versions. Select one or more files and click at the bottom of the screen to have them restored.
-
If your computer's main hard drive or SSD fails and you want to get all your files back. Usually, when this happens, you have to take your computer to the Apple repair shop and get a new drive, or a new computer. (I hope you bought AppleCare.) When you get your computer back, your Mac may ask if you wish to restore from Time Machine, or you can use Migration Assistant to restore your files. The most recent version of every file will be restored from the Time Machine backup drive(s).
On a portable Mac running Lion or later,
Time Machine will create hourly "![]() local snapshots" when your computer is disconnected from its backup drive.
Local Snapshots are periodically reduced to one per day after 24 hours, then deleted after a week.
If your storage starts to fill up, Time Machine will free up space by deleting old snapshots.
These local snapshots are useful for getting a file back if you destroy it by accident, but they won't help if your computer's drive crashes,
because the snapshots are on the same storage.
(You can turn local snapshots on or off with the tmutil command in Terminal.)
local snapshots" when your computer is disconnected from its backup drive.
Local Snapshots are periodically reduced to one per day after 24 hours, then deleted after a week.
If your storage starts to fill up, Time Machine will free up space by deleting old snapshots.
These local snapshots are useful for getting a file back if you destroy it by accident, but they won't help if your computer's drive crashes,
because the snapshots are on the same storage.
(You can turn local snapshots on or off with the tmutil command in Terminal.)
Time Machine (starting with Mountain Lion) can ![]() rotate its hourly backups to more than one external drive.
(Thanks to the late James Pond, who shared much useful info on OS X backup.)
James Pond also wrote a
rotate its hourly backups to more than one external drive.
(Thanks to the late James Pond, who shared much useful info on OS X backup.)
James Pond also wrote a ![]() useful set of Time Machine troubleshooting articles.
useful set of Time Machine troubleshooting articles.
You can buy a "NAS" -- Network Attached Storage -- which is a box that has multiple hard drives (or SSD drives) and software that makes the storage usable over your home network. Some of these NAS boxes work OK with Time Machine; some don't. There is an interesting article in TidBITS. A NAS box can use "RAID" storage to provide ultra reliable storage. Google it.
What Time Machine Does Not Do
Time Machine is not designed to provide "archival" storage that lasts forever. It takes and keeps snapshots on its own schedule, which you can't change, and it may not preserve the version you think is really important. Don't delete things from your computer's drive because you think "Time Machine has them." Files you want to keep "forever" (like raw pictures) should be backed up to CDs or DVDs, or to a separate drive, or to the cloud, or all three.
Sometimes Time Machine will tell you its storage is corrupt and you have to start over: it may say "" Time machine may also start the whole backup over when a new Mac OS version changes the backup format. If your Time Machine drive has to be replaced, or a computer repair changes your main logic board's MAC address, you will also have to start over with backups. This isn't much of a problem, if you are mostly using Time Machine to protect against storage failures: you have one unprotected period until the first backup completes, and you lose the ability to undelete. But if your only copy of a file is in Time Machine, you could lose it.
See Frequently Asked Questions about Time Machine and Backup.
4. Clone Your Mac Storage to an External Drive
Besides using Time Machine and iCloud, backing up to an external drive is a good idea.
External drives, either disk or SSD, are inexpensive (compared to the cost of your computer):
occasionally, copy every file you care about to one.
Use a utility like ![]() SuperDuper or
SuperDuper or ![]() Carbon Copy Cloner.
Such a backup will be pretty safe if you then dismount the drive correctly, power it off, and put it away.
(If you are really cautious, you could store the drive offsite.)
Carbon Copy Cloner.
Such a backup will be pretty safe if you then dismount the drive correctly, power it off, and put it away.
(If you are really cautious, you could store the drive offsite.)
When you are installing a new major release of the operating system, or modifying your hardware, or taking your machine in to the Apple Store for service, you should make a clone backup of your entire drive onto another external drive. Then, if anything goes wrong, you can restore the copy and be back where you started. If you ever suspect that your drive is failing, do this right away.
Backing up Several Computers to one External Drive with SuperDuper
I use SuperDuper to back several different machines to different "volumes" on the same physical drive. Here are setup instructions from Dave Nanian of Shirt Pocket Software on 11/23/33. (He is a very helpful and patient person.)
- Plug in the external drive and turn it on
- Open /Applications/Utilities/Disk Utility
- Choose "Show All Devices" from the View menu
- Select the external disk drive
- Click Erase
- Choose the "GUID" partition scheme (2nd pop-up), THEN "APFS" formatting (1st pop-up) and name the volume after the machine
- Click Erase
- Then add volumes for each backup you want. I made one for each Mac (you can have up to 100).
I have one large external drive which I connect via USB. It has volumes for backing up each machine. I connect the drive to one of my computers, turn the drive on, and check the Finder sidebar to make sure the drive is mounted. Then I start SuperDuper and choose the rules for which files to write, and the the backup volume I want to write to, and click "copy." Each machine's backup is kept in a separate volume on the external disk... they all share the space. After the backup completes, I quit SuperDuper, click the "unmount" indicator for the external drive and "unmount all" if necessary, power off the drive, and unplug the cable.
Encrypting and Password Protecting an External Drive
If you are copying information to an external drive, either hard disk or SSD memory, it is a good idea to encrypt its contents.
This information comes from an anonymous poster on ![]() www.macintouch.com on 16 Dec 2014.
www.macintouch.com on 16 Dec 2014.
- Mount the volume to be encrypted in the Finder.
- Right-click (or control-click) on the volume and select . Create a good password for the device and don't forget it.
- There will a flurry of storage activity as your drive is being converted into a Core Storage drive and is being prepared for encryption.
- Unmount and remount the volume (giving the password). Encryption will begin.
- During the encryption, the volume can still be read and written to, but it will be slower. It can be unmounted and remounted as needed. Once remounted, encryption will resume again. To check on how far along the encryption process is, open Terminal and enter: diskutil cs list
- Once password protection is set on the external drive, you will have to give the password when you mount the device on a Mac, and you won't be able to use the device on a Windows or Unix system.

5. Backup to CD/DVD disc
You should still occasionally back up important data to a write-only removable disc. Here is how to burn CDs or DVDs, using the Finder, to back up your precious data to disc. Apple has discontinued this product as ot August 2024. Other third party suppliers still make such disc burners. I hope future versions of macOS will support it. (I have a Linux box with a CD drive, so maybe I can figure out how to use it for backup and reading music CDs.)
- Start by cleaning your CD drive.
- Insert a blank CD-R, DVD-R, or dual-layer DVD-R into the drive. A dialog box will pop up. Choose and name the disc something like "tvv-20040131".
- A Finder window will open. The new disc will show up in the bottom pane of the left sidebar.
- Drag files and directories to the blank disc's name. You'll get a progress thermometer.
- Gotcha: you can't just drag your home directory to the disc and hit Burn. Two reasons: one is that there are sometimes some files deep in your ~/Library/Preferences that are only readable by root, not by you, and the Mac DVD burning software will abort the whole burn rather than keep going, if it encounters a file it can't read. Second reason is that a few files in your ~/Library are created and deleted automatically by the system while other processing is going on, and if a burn sees any file vanish while it is running, it will abort. You can back up home directory files but don't try ~/Library; you will end up making a coaster.
- A CD holds 650MB. A DVD holds about 4.29 GB, dual-layer about 8GB. (Dual-layer discs burn much more slowly.) If you buy a Blu-Ray drive, you can store 25GB on a single-layer disc, 50GB on a dual-layer disc, 100GB on a triple-layer disc, and 128GB on a quad-layer disc. (I'm not sure how long it takes to burn these discs.) If you click on the drive's icon in the Finder window sidebar it'll tell you how much room is left at the bottom of the window.
- When you've dragged enough, click the "Burn" icon. (Little Civil Defense symbol.)
- Wait. Don't delete or move any files that are to be burned onto the disc until the burn finishes, or you will "make a coaster."
- Eject the disc, write the date on it, and store it away.
(You can set up a "burn folder" that burns the same stuff each time.)
Back up iTunes/Music to CD/DVD
- Run iTunes or Music.
- Create a playlist with everything in it.
- Right-click on the playlist and select . Select . After you click , it will ask if you want to make multiple discs if it won't all fit on one. Keep feeding blank discs till it's done. You can use DVDs instead of CDs.
You may assume that you don't need to back up your music library contents, because you can re-download it from wherever you bought it in case of disaster. There are some gotchas though: some media providers may change their rules, or not permit re-downloading, or you may need account or password data in order to get the data.
Back up iPhoto/Photos to CD/DVD
iPhoto and Photos files are backed up to Time Machine only when the app is not open, and as mentioned above, Time Machine may discard all your backups with no advance warning. You can also store your "Photo Stream" in iCloud, as described below. But it is a good idea to also back up your Photos or iPhoto library to external drive or DVD. Apple provides no simple way to do this; here is what I do.
- Attach an external hard disk or SSD volume.
- Using Disk Utility, create a new disk image on the drive. Use "sparse image" format with a large enough size to hold all your photos.
- Mount the disk image.
- Using the Finder, copy the Pictures folder from your home directory into the disk image.
- Dismount the disk image.
You now have one (huge) disc image file that contains your entire Photos library, including all metadata. You can split the .dmg file into multiple segments small enough to fit each on a CD or DVD using a Terminal command like hdiutil convert bigimage.dmg -format UDRO -segmentSize 650m -o splitimage.dmg and burn each to a separate disc. To restore, copy all the disc segments onto an external drive, double click the first segment, and they will be reassembled. You will need enough free storage space for more than twice the size of your Pictures folder.
6. Backup to External Flash
You can also back up files to a USB stick or SD card. Some recent models of MacBook Pro have a builtin SD card slot; other Macs would use an external card adapter. You can copy files to the external device using the Finder, as described above. External flash memory devices like this can hold very large amounts of data in a small space. A 128GB SDXC card costs less than $60. You can use a Micro SD card with an adapter. Here is an article on using the SD slot. You can simply plug in the USB stick or insert the SD card; it will appear in the Finder and you can drag files and folders to it.
Automating Backup to Flash
If you want a simpler way to back up your files, you can create a little script. I run a shell script in a Terminal window that uses the rsync command to copy files I want to back up onto an external flash device. The rsync command comes with the (free) Xcode command line tools from Apple. rsync is very fast and doesn't copy files that are already there.
You can make a little AppleScript file (one for each SD card) that backs up selected directories to your card, and just double-click an icon to do a backup. For example, to back up the directory "Documents" to a card named "SDXC_01", create an AppleScript that says
on run do shell script "rsync -avz --exclude .DS_Store $HOME/Documents /Volumes/SDXC_01/" display dialog "done" end run
To back up the contents of "Documents",
- Insert the SD card
- Double click the AppleScript file
- Wait till it finishes
- Unmount the SD card in the finder
- remove the SD card
7. Offsite Backup
You should store a backup copy of your files outside the house. That way if your computer equipment is damaged, lost, or stolen, you can get your data back.
Apple's page about How to Back Up iCloud Data suggests ways to keep copies of your iCloud data somewhere else besides iCloud.
Dropbox
You can use ![]() Dropbox to back up a few crucial files over the Internet to the cloud manually.
Just drag your file to your dropbox, and it will be copied over the Internet to an offsite server.
This works for small numbers of files, and can be used even if you are traveling with your computer,
away from your Time Machine but with good bandwidth.
Understand that Dropbox is less secure than other methods.
You can get Dropbox apps for many different operating systems, including Linux, Windows, and iPhone.
2GB of storage is free. The app is free. 50GB is $99/year.
I use Dropbox for file sharing, but not for backup.
Dropbox to back up a few crucial files over the Internet to the cloud manually.
Just drag your file to your dropbox, and it will be copied over the Internet to an offsite server.
This works for small numbers of files, and can be used even if you are traveling with your computer,
away from your Time Machine but with good bandwidth.
Understand that Dropbox is less secure than other methods.
You can get Dropbox apps for many different operating systems, including Linux, Windows, and iPhone.
2GB of storage is free. The app is free. 50GB is $99/year.
I use Dropbox for file sharing, but not for backup.
Backup to Google Drive or Amazon Cloud Drive
I have not tried these services yet. Both give you 5GB free, and can buy more. They may make sense if your computer has good Internet connectivity most of the time.
JungleDisk Backup to Cloud
I used to use a program called JungleDisk which would back up my Mac over the Internet to my Amazon Web Services account. If you try to look this up, it now brings up cyberfortress.com which seems half complete. It does mention Backup As A Service powered by "Veeam." Not very Mac focused.
Physical Copies Offsite
If your Internet connection is low-speed, it might take weeks to copy your files to a server in the cloud. In this case, you should burn a copy of your precious files to CD or DVD or onto a portable drive as described in "Backup to External Drive" above, and then put the drive(s) somewhere safe. (For example, a safe deposit box, or a trusted friend's house.) You have to be systematic about doing this backup often enough that important files will be saved. Programs such as Data Backup can help you make these copies efficiently: it is shareware and is sometimes included with external drives.
8. Application Backup
Some OS settings are not restored when you reload a Time Machine backup. For these, you should also keep specific backup files.
- If you modify the Apache configuration, save a copy of your changed settings.
- If you install Perl modules, keep a list of what you installed.
- If you use Homebrew, Fink, or MacPorts, keep a list of what you installed.
- Keep a list of the serial numbers of software that you have installed.
- If you use a database like MySQL, make a periodic backup of your database in a file, e.g. with mysqldump.
9. Backup to GitHub
If you are a programmer who contributes to open source software,
you can get a free GitHub account and release your projects to the world.
I do this for expandfile, a web site building tool,
and ![]() Super Webtrax, a web log report generator.
Super Webtrax, a web log report generator.
If you have created programs that may be useful to others, I recommend that you release the source under the "MIT License," which has the least restrictions on use by others. "Share and Enjoy."
10. Battery Backup
Speaking of backup... I use a desktop Uninterruptible Power Supply (UPS) to keep non-laptop machines, cable modem, and backup drive running if the power should flicker. This setup has saved me from crashes and hardware damage.