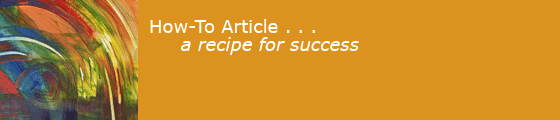2024-03-27
Apple released macOS 11 version 11.0.1, "Big Sur," on 12 Nov 2020. It is a free update to 10.15 Catalina. This note describes how to update a computer from an older version of macOS to Big Sur. (The OS is called "macOS 11" instead of "macOS X". Whoopee.)
The latest version of macOS is version 15.1, "Sequoia", relesed on 28 Oct 2024.
Apple released macOS 11.1 on 14 Dec 2020 with support for AirPods Max, plus new features for Apple TV, Apple News, App Store, iPhone Apps on M1 Macs, Photos and Safari, and bug fixes.
Apple released macOS 11.2 on 01 Feb 2021 improving Bluetooth and fixing serious security problems.
Apple released macOS 11.2.1 on 09 Feb 2021 fixing charging problems on 2016 and 2017 MacBook Pros, and serious security problems with sudo and graphics.
Apple released macOS 11.2.2 on 25 Feb 2021 fixing problems M1 Macs had with certain USB-C hubs and docks.
Apple released macOS 11.2.3 on 09 Mar 2021 fixing a security problem with Web content.
Apple released MacOS 11.3 on 26 Apr 2021 fixing more security problems and adding support for new devices.
Apple released MacOS 11.3.1 on 03 May 2021 fixing more security problems.
Apple released MacOS 11.4 on 24 may 2021 fixing more serious security problems and adding support for new devices.
Apple released MacOS 11.5 on 21 jul 2021 with Podcast app updates and bug fixes.
Apple released MacOS 11.5.1 on 26 Jul 2021 fixing more serious security problems.
Apple released MacOS 11.5.2 on 11 aug 2021 fixing more bugs.
Apple released MacOS 11.6 on 13 sep 2021 fixing more serious security problems.
Apple released MacOS 11.6.1 on 25 oct 2021 fixing more security problems.
Apple released MacOS 11.6.2 on 14 dec 2021 fixing more security problems. (This update took a long time, but it finished.)
Apple released MacOS 11.6.3 on 27 jan 2022 fixing more security problems.
Apple released MacOS 11.6.4 on 14 feb 2022 fixing more security problems.
Apple released macOS 11.6.5 on 15 mar 2022 fixing 19 security problems.
Apple released macOS 11.6.6 on 16 may 2022 fixing 52 security problems. Safari and command line tools were updated too.
Apple released macOS 11.6.7 on 09 jun 2022 fixing a problem with Mail being unable to download attachments.
Apple released macOS 11.6.8 on 20 jul 2022 fixing 30 security problems. Safari was updated too.
Apple released macOS 11.7 on 22 sep 2022 fixing 10 security problems. Safari was updated too.
Apple released macOS 11.7.1 on 04 nov 2022 fixing 7 security problems. Safari was updated too. Update did not go smmothly.
Apple released macOS 11.7.2 on 14 dec 2022 fixing 10 security problems. Safari was updated too.
Apple released macOS 11.7.4 on 16 feb 2023 fixing a security problem. Safari was updated too.
Apple released macOS 11.7.5 on 27 mar 2023 fixing security problems and updating firmware.
Apple released macOS 11.7.6 on 10 apr 2023 fixing security problems and updating firmware.
Apple released macOS 11.7.7 on 18 may 2023 fixing security problems and updating firmware.
Apple released macOS 11.7.8 on 21 jun 2023 fixing security problems and updating firmware.
Apple released macOS 11.7.10 on 11 sep 2023 fixing security problems.
I installed Big Sur on one computer in September 2021.
When I installed the macOS 11.6.6 update, it took a long time to install. After installing, I booted my computer and entered my password, and it paused for a long time, then restarted and required me to enter my name and password again. After the system finished restarting, I noticed that some files were copied to /Users/Shared/Relocated items. The first time I tried to use Photos, it failed to open my library with a dialog saying that I did not have access to "PhotosLib.PhotosLibrary." I found the file $HOME/Pictures/PhotosLib.PhotosLibrary, but it was dated 2008 and had 2 pictures in it. As described below under "Bugs and Surprises in Big Sur," the installer had moved my library file when I first upgraded to Big Sur. Update 11.6.6 forgot that I had told Photos where the library moved to. I double clicked /System/Volumes/Data/HD4/PhotosLib.PhotosLibrary and Photos opened the correct library.
Ars Technica published macOS 11.0 Big Sur: The Ars Technica review on 11/12/2020.
Howard Oakley wrote an article on APFS changes in Big Sur.
Graham Needham has useful articles: macOS 11 Big Sur Frequently Asked Questions FAQ and macOS 11 Big Sur Post Install Frequently Asked Questions FAQ.
Michael Tsai published "Remaining issues in Big Sur" in May 2021. It sounds horrible. Mail bugs, Save dialog failures. External drive problems. Glad I waited.
Big Sur ships with new Macs.
Features of Big Sur
- Support for new Apple machines using Apple ARM chips announced in late 2020.
- New "bubbly" UI design, different menubar, toolbars, Dock, icons, sounds, and sidebars. Rounded Corners (like Gnome and Windows 11, wtf). New wallpapers, sounds, etc.
- New Control Center, like on iPhone.
- Revised Notifications, Messages, Search, Maps, App Store, Photos, AirPod support, Homekit, Music, etc.
- New version of Safari: extensions, tabs, start page, translation, privacy, speed, power.
- Runs on 2015+ MacBook, 2013+ Air, 2013++ MacBook Pro, 2014+ Mini, 2014+ iMac, 2017+ iMac Pro, 2013+ MacPro. Some Catalina-compatible Macs will not run Big Sur.
- AFP file sharing with old Macs will not work. File sharing with pre-Mavericks Macs might fail.
- All the Catalina restrictions: 32-bit applications won't run, file system converted to APFS, RAID not supported, Can't boot from FireWire, etc.
-
All the Catalina features:
- iTunes becomes Music, Videos, Podcasts, and Books apps.
- iPhone management is in the Finder.
- Dashboard is gone.
- Some iOS apps will run on macOS.
- Immutable system software partition.
Some applications developed for iOS can also run on Big Sur; this may make more apps available for the Mac. This feature is called "Catalyst."
Big Sur cryptographically signs every file on the read-only file system partition (that was introduced in Catalina). The signatures are checked when files are loaded, and the bootloader checks that all the hashes are correct at boot time. This should make it more difficult for malware to patch the OS.
KEXT Kernel Extensions will not work. Have to use System Extensions instead. Software that depended on KEXTs has to be rewritten. (For example Little Snitch)
Should I Install Big Sur?
- Be cautious. It is working for many people. Installation took me several days but it seems to be mostly working. Installing will take a whole day, and recovering from the install will take several days.
Show Stoppers
There was a bug in the Big Sur installer that would brick your Mac if you tried to install without enough free disk space, according to 9to5mac.com as of 09 Feb 2021. They say this bug is present in macOS 11.2 and in the 11.3 beta. I think it is fixed in later versions, but be careful.
Big Sur seems quite buggy. See Bugs and Surprises.
Installation Problems
Needs more disk space than Catalina.. about 3GB.
What you Should Do Now to Get Ready for Big Sur
- Make sure your machine is not too old. (I have one 7-year-old computer that is too old to run Mojave, Catalina, or Big Sur and is stuck on High Sierra.)
- Use and to keep all Apple software up to date, including the OS.
- Apply all free updates to other software you use.
- Set up an external hard drive and use
 Time Machine.
Time Machine.
Who Can Update
Not everyone can use the new OS version.
- Big Sur does not support Macs before 2013. Check the official list. Computers over 7 years old are not supported.
-
If you depend on PowerPC programs, the latest version of OS X that you can run is Snow Leopard,
since Lion, Mountain Lion, Mavericks, Yosemite, El Capitan, Sierra, High Sierra, Mojave, Catalina, and Big Sur do not support Rosetta, the PowerPC emulator.
See the Frequently Asked Questions section about Big Sur.
In particular, pre-Lion Quicken, Microsoft Office 2004, and some features of Adobe CS3 will not run on Big Sur.
(See
 Adobe article.)
Stick with OS X 10.6.8a until you upgrade these applications.
(You could install VirtualBox (free) on your Mac, and install 10.6 into a virtual machine, and update it to 10.6.8a,
and run your PowerPC programs under the emulated OS.
I tried this on Yosemite, and it worked.)
Adobe article.)
Stick with OS X 10.6.8a until you upgrade these applications.
(You could install VirtualBox (free) on your Mac, and install 10.6 into a virtual machine, and update it to 10.6.8a,
and run your PowerPC programs under the emulated OS.
I tried this on Yosemite, and it worked.)
- If you depend on the Classic environment to run Mac OS 9 programs from the 1990s, stick with OS X 10.4.
- If you have a Mac with a PowerPC processor, Big Sur won't work on it. Stick with OS X 10.5.8.
- You can't install Big Sur over an ancient version of OS X: Apple's license terms specify that Big Sur is only for Macs that have Lion, Mountain Lion, Snow Leopard, Mavericks, Yosemite, El Capitan, Sierra, High Sierra, Mojave, or Catalina installed, and the installer enforces this restriction.
- Old printers and scanners may not work if the manufacturer has not updated the driver software. Those with PowerPC or 32-bit drivers will not work.
- Big Sur does not support some network storage devices. If you have a NAS server, it must support Netatalk v2.2. See https://www.macstrategy.com/article.php?247.
Plan your install
When you decide to install Big Sur, do it carefully.
You may find that there are issues that affect you: do your homework.
Check ![]() MacInTouch to see if there are problems with macOS 11.0 that affect you.
MacInTouch to see if there are problems with macOS 11.0 that affect you.
Make sure you back up your entire disk before starting to install Big Sur. Preferably to more than one place.
Make a list of the hardware you depend on, and search the web to check that each device will work. Older printers and scanners can have issues.
Leave yourself enough time. Upgrading will tie up your computer for a big part of a day. Installing takes an hour or two, but then your computer will be very slow until it re-does the Spotlight index and does a big backup up to Time Machine. You may have to spend more hours updating are reinstalling software.
Issues with Apple Silicon ARM processors
Here is an article about the new Apple Silicon machines with the M1 chip from Ars Technica.
- As of November 2020, many third party applications have not been compiled as "universal" binaries. These apps will run under Rosetta 2 Emulation and may be slower than ARM native, and could encounter errors.
- VMWare Fusion and VirtualBox do not work yet.
- GCC currently lacks ARM support. It is planned for GCC 12 in 2022. LLVM/CLANG does support ARM and is what Apple uses.
- Check Is Apple Silicon Ready for the latest info.
Particular issues before upgrading
Because Big Sur does some important restructuring of the file system, to provide the immutable system partition, if you find problems with Big Sur, you can't go back to a previous OS without wiping your hard drive and reloading the whole thing. Do an extra full clone backup of your disk before upgrading, and save that backup until you're sure you will keep Big Sur.
Big Sur requires that native ARM code must be signed to execute. This does not require interaction with Apple or a developer license -- it just checks that compiled ARM object files have not been patched.
Here is a partial list of minimum program versions needed for Big Sur. For other programs, check product websites.
| Program | Minimum Version | Notes |
|---|---|---|
| Aquamacs | 3.6 | |
| Audacity | 3.04 | 64-bit at last |
| Adobe Photoshop | CC | Photoshop CC is $120/yr. See below. (ARM supported.) |
| Adobe Illustrator | CC | Illustrator CC is $240/yr. See below. (ARM supported.) |
| Adobe Acrobat | CC | Acrobat CC is $180/yr. See below. (ARM supported.) |
| Apple XCode | 12.2 | free with registration; also install Command Line Developer Tools |
| DropBox | 131.4.3968 | free |
| Little Snitch | 5.3 | A new version of Little Snitch is required for Big Sur. It works. Furthermore, some Apple traffic such as Maps and ads don't show in Little Snitch. This sucks. |
| Brother HL-4150 driver | Brother does not support this printer, according to their website. Apple no longer maintains https://support.apple.com/en-us/HT201465 Still seems to work. | |
| Brother HL-5450DN driver | Brother does not support this printer, according to their website. Still seems to work. | |
| MacPorts | 2.7.1 for Big Sur | I stopped using MacPorts for Big Sur. |
| Homebrew | 3.3 for Big Sur | Replaces MacPorts. Works. Later I updated to 3.6.14 and had to reinstall eveerything and all CPAN modules. |
| Microsoft Office | 2019 | $123 |
| Onyx | 4.0.2 | free |
| Super Duper | 3.5 for Big Sur | See https://www.shirt-pocket.com/blog/ |
| Brother P-Touch Editor | 5.3.6 | App Store update |
| Font managers like Suitcase | Need updates |
- Programs that will not be upgraded: Some device drivers: check with your device manufacturers. The free software CUPS drivers may work for some printers.
- Peripherals: Make sure your printers and scanners will be supported. Some manufacturers don't release updated drivers for their printers for months after a new OS X release.
Adobe: Renting Instead of Buying
Adobe no longer sells regular application versions of Photoshop, Illustrator, and Acrobat. Instead they rent you a Creative Cloud subscription. Stop paying, the apps stop working. They tell you that one advantage is that you'll get bug fixes and new features whenever they decide to release them. (There are a lot of tricky deals, initial teasers, different bundles. You could pay $20/app/mo or $600/yr for all CC apps, plus $180/yr for Acrobat. Adobe also sells Photoshop Elements 2020 and Premiere Elements 2020 as non-cloud applications for $100 each one-time, or both for $150.)
There are alternatives to Adobe products. I am using Affinity Photo and Affinity Designer. I need a replacement for Adobe Acrobat: PDFPen ($80) is looking attractive. (There is a program called PDF Expert but its web site does not say how much it costs. I am not going to install it just in order to find out.)
Microsoft: Renting Instead of Buying
Microsoft wants to rent you "Office 365" for $70/yr, $100/yr for up to 6 people. You can still buy a "forever" Home and Student version of Office 2019 for about $130.
Quicken and Banktivity: Renting Instead of Buying
Quicken has moved to a rental model also. There are various versions, Starter, Deluxe, Premier. Banktivity 7 works for me and is not rental software. Update: Banktivity 8 is going to a subscription model as of 2021. Shucks. Maybe I will look at GNU Cash.
Sony Alpha Support
I bought a Sony Alpha 6300 camera a few years ago. One feature I liked was the ability to upload photos from the camera to my Mac using WiFi and Sony's PlayMemories software.
Sony's PlayMemories software for the Mac was 32-bit. It is not supported on Big Sur. Instead, you have to install the Sony Imaging Edge app on a smartphone, and then transfer the pictures to your Mac. This method did not work at all until March 15, 2020, when an update for the Sony Imaging Edge smartphone app was released. I was able to transfer a photo to Mojave, but it takes multiple steps and the Help and website are extremely hard to understand.
Sony made Imaging Edge software available for the Mac about July 2020. In August 2020, I installed Imaging Edge for the Mac on Mojave, but it does not support the wireless connection mode for my camera, which worked with PlayMemories. To upload pictures to my Mac, I have to first send them by WiFi to my iPhone and then send them to the Mac; or I can connect the camera to my Mac using an USB-2 cable, or pull out the SD card and insert it into a Mac SD card reader. Uploading pictures is much more finicky and time consuming that it used to be.
I am very disappointed with Sony's Mac support. Sony has broken my camera. Makes me think of Lily Tomlin's Ernestine: "We're the Phone Company and We Don't Have To."
Installing Big Sur
I installed Big Sur in September 2021. It took 3 days to recover.)
-
Clean up and update software before installing.
- If you
-
(If your Mac is running a very old version of OS X, you must install Snow Leopard 10.6.8 first,
in order to get a version of Apple App Store that can download Big Sur.
Here is
 Apple's how to upgrade page.)
Apple's how to upgrade page.)
- You can download the Big Sur Installer from . It is free. This downloads a large file, the Big Sur Installer, to your disk. You can create a bootable installer volume on a USB key using these instructions. (But see the TidBits article "Previously Downloaded OS X Installers No Longer Work".) Apple's license terms say you can update all your computers with one purchase.
- Get the applications on your computer ready for 11.0: apply the latest fixes.
- Delete junk files. Carefully.
- Delete Safari, Chrome, and Firefox caches, so your backup will be faster.
- If you have customized your desktop background or screensaver, write down your settings. Some Apple-provided pictures may not be available in the next version.. make a safe copy of anything you will want after upgrading.
- Empty the Trash.
- Clean up damaged and duplicate fonts.
- Have your software license keys handy in case you have to re-authorize products.
- If you have created files or folders in your root directory, Big Sur won't like this. The root directory is immutable and is for Apple only. Move your files to some better place ... or the Big Sur installer will move them to a hard-to-find place, /System/Volumes/Data. A good place for some of these files might be /usr/local/whatever.
For Programmers
- If you use MySQL, back up your databases with mysqldump databasename > db.sql. Then stop MySQL.
- If you use Apache, save a copy of /etc/apache2/httpd.conf.
-
If you installed modules via CPAN, Macports, or Fink, make a list of them. In a Terminal window, type
perldoc perllocal | grep :: > cpan_modules.txt
port -qv installed > macports_packages.txt -
The best way to handle Macports is to uninstall all the old ports and reinstall after updating the OS.
After you list your installed ports, type
sudo port -fp uninstall installed
in a Terminal window.
-
Backup and prepare.
-
BACK UP YOUR HARD DRIVE to an external disk.
I used
 SuperDuper to clone my whole drive.
Some cautious people make two backups.
SuperDuper to clone my whole drive.
Some cautious people make two backups.
- If you are using an anti-virus product like Microsoft Defender ATP, disable it, or installation will fail. Some anti-malware programs see the utility that converts HFS to APFS as malware, and prevent it from running. Since most anti-virus software is tightly integrated with the operating system, you may have to install a Big Sur-specific version of your software after installing Big Sur anyway. Check with the maker of your software.
- If you installed a third-party Solid State Disk (SSD), check the manufacturer's website to see if you need to update its firmware to work with Big Sur.
- If you connect your Mac to the network using WiFi, select and delete any WiFi networks you don't want to use. (If you don't, your computer may connect to a very slow network during installation, which will slow down your install.)
-
BACK UP YOUR HARD DRIVE to an external disk.
I used
-
Install
- If you use a wireless mouse or keyboard, put in fresh batteries.
- Set screen saver to NEVER, and turn off Time Machine.
- Dismount and unplug or power off external drives.
- Restart your computer. (I've had problems where my computer hangs on shutdown. Restarting seems to fix it for a while. Don't want this trouble when installing a new OS.)
-
Run the Big Sur (macOS 11) installer. If you downloaded it, use that copy.
Or you can just select and install by clicking on the link.
- The first time I tried this, it ran for about 10 minutes and then said "the update cannot be verified". I tried again and got further.
- The installer will run for about 15 minutes, then reboot, then run for about an hour.
- The "time remaining" will show wildly varying estimates as the installer proceeds.
- Then you will see a black screen with a gray box labeled MacOS Update Assistant and a progress bar. Ran about 15 minutes for me.
- Eventually you will see a black screen with a white apple, and a different progress bar. This one can take about half an hour.
- I was out of the room, and returned to see a black screen.
- I hit a key and was presented with a login screen, and entered my password.
- Next you will be asked if you want to send analytic information to Apple, if you want to measure Screen Time, and if you want Siri.
- Then the system will display your desktop, with a garish background. All your files and applications should be there.
- This whole process took about an hour and ended up loading macOS 11.5.2.
- Select and to make sure you are up-to-date with the latest versions of Apple software. Then run it again to make sure all software is updated. This step may find additional OS and application updates. (For me, this step found the macOS 11.6 update and took another hour.)
- Do a "smoke test" to verify that your computer is working OK. Make sure the applications you depend on are still working. Try out the applications from Apple that were updated with the OS. If you have trouble, restore your backup and go back to the old OS version.
- I had some strange problems after this sequence of installations. TextEdit did not work. Finally I reinstalled macOS 11.6 just to make sure that everything was clean. This seemed to help.
-
Recover
- Wait for Spotlight to finish indexing (may take several hours). Performance will suck till it finishes.
- Turn on Time Machine and start your backup.
- You don't have to repair disk permissions with Disk Utility any more. In fact, you can't; the option is gone.
- Restart the computer. Often this speeds things up.
Post Install Tasks
Once you are satisfied that your computer works acceptably, and you are going to stay on Big Sur, you can make some adjustments.
- Take a look at MacStrategy's Big Sur article.
- If your computer seems slow or buggy, try zapping the PRAM. This will include restarting the computer, which may help too.
- If you have purchased applications that are OS version specific, like Onyx and Little Snitch, buy updates and install them.
- Clean your font caches by issuing the Terminal command sudo atsutil databases -remove and restarting.
- If FileVault was on, it should be on after upgrading. Check to make sure. In fact, check all the System Preferences. Once in a while, some setting is silently changed by an update. (A friend had problems with Mathematica after updating to Big Sur. Turned out that his panel had the "Automatic clock setting" changed to "off" and his clock was wrong. This was very insidious, because you can't see the checkbox unless you view the panel and then unlock it with a password.)
- In do not check "Install app updates from the App Store." It is probably best not to install any updates automatically.
- Review the pane. Make sure your ID and payment details are correct and the way you want them, and that the list of computers is correct.
- The panel allows you to allow some apps to sync data to iCloud. If you allow this, these folders will be backed up in iCloud and available on all devices, which you may not want. Then there is a checkbox for "Optimize Mac Storage." If you enable it, then "the full contents of iCloud Drive will be stored on this Mac if you have enough space. Older Documents will be stored only in iCloud when space is needed." If you don't want this, make sure setup didn't enable "Optimize Storage" without asking. Adam Engst's TidBITS article on Optimized Storage is very helpful.
- The pane is where you would set up Family Sharing to share Apple purchases to multiple Macs.
- As of Catalina, there is a new file system layout that supports a read-only partition of the file system. If you had files or directories in the root directory / the Installer moved them into /System/Volumes/Data/. This is a peculiar directory. Normally, hard links to directories are not allowed, but you will see that /Applications and /System/Volumes/Data/ have the same inode number, and that other directories also appear twice, once in their original position and again in /System/Volumes/Data/. (There is a new concept called "Firmlinks," which are different from hard and soft links. They are created by synthetic.conf at system boot.)
- SuperDuper cerator David Nanian wrote a blog post about this: https://www.shirt-pocket.com/blog/index.php/shadedgrey/comments/up_and_down_the_coast/.
Customization
You will probably want to set up per-user customizations, such as your desktop background and screensaver. After each new OS generation this is something of an adventure; functions get renamed and moved around.
- I really hate the CAPS LOCK key, so I disable it. In Big Sur, this is done by opening and changing the action for CAPS LOCK to "No Action." (I had set this on Sierra and it was carried over by the upgrade process.)
- In , I uncheck "Scroll Direction: natural" .. it seems UNnatural to me after 34 years. (I had set this on Sierra and it was carried over by the upgrade process.)
- I disable or silence most Notifications.
Security issues
Big Sur reorganizes your startup disk so that MacOS is stored on a read-only file system partition. This means that transitioning to Big Sur has to move things around, and that going back to Mojave or earlier will be difficult.
There are additional security checks done by Gatekeeper. macOS will insist that programs are "notarized" in order to run them.
Some kinds of security certificates are no longer accepted. These are the ones using SHA-1, which is deprecated.
Devices
- Check that your printers work. If your printer will not work, you may be able to get it working by selecting , deleting the printer and adding the printer again: for some printers, this will trigger running to get new printer software. For other printers, you will have to download the correct printer driver from the manufacturer's web site. For other printers, the manufacturer no longer supports your printer, and you are screwed. See below.
- If you have a scanner, plug it in and power it on. If the scanner appears in , remove it, and add it again. For some scanners, this will invoke to add a driver that will let you operate the scanner with Image Capture. For other scanners, you will have to download the correct scanner driver from the manufacturer's web site. If manufacturer-supplied software is not available, and Image Capture does not provide enough features, you may be able to get it working by purchasing and installing VueScan. They have a driver for my scanner.
Re-Installing Programming Tools
If you use your computer for programming, you'll need to re-install your tools, which may have release dependent parts. The order presented here worked for me.
- The default shell is now zsh, which appears to have an incredible number of features and options. (This appears to be a result of GPL licensing issues on newer versions of bash.) You can still use the old bash until you figure out how to change over, and if your scripts have a first line of #!/bin/bash you will still get bash. Here is an exhaustive comparison of shells. For example, zsh doesn't split parameter expansions by default, bash has a help builtin, there is no read -p prompt in zsh -- use read cmd\?prompt, arrays start on 1 (not 0) in zsh, commandonly search for external commands in zsh, there is no (simple) equivalent to ${foo^.} (uppercase only first character) in zsh. [All my shell scripts have a first line of #!/bin/sh .. they seem to work OK.]
- In Terminal, type the command java. If you don't have Java 8 installed, this action will bring up a dialog box: click to bring up the Oracle JDK installation page in a web browser, and trigger the installation of the Java 8 JDK from Oracle over the Internet. (check this) Java is needed for Eclipse and for other Mac applications, such as OpenOffice, and VPN clients such as Cisco. Java is not dangerous, if you use it to run code you trust: using it to run web page animations has had some problems.
- Install the full Xcode package using the App Store, and then install the Xcode command line tools from the Xcode menu. This will take a long time, about 2 hours. (This is needed for some tools, which look for system header files installed by Xcode.) Then type xcode-select --install and accept the license.
- Homebrew: see my instructions for Homebrew. (I switched to Homebrew from MacPorts for Big Sur.) Basically the procedure is to list your installed software before upgrade, install the OS, reinstall Homebrew, and reinstall your software. You may need new versions of Perl, Python, or Ruby required to install other software: set PERL5LIB correctly or installs will fail with messages about variants.
- MySQL: Version 8.0.26 is supplied by Oracle for Monterey, works on Big Sur.. See the instructions for installing MySQL. If you dumped your database, reload it with mysql < db.sql. MySQL has to be installed before you can install DBD::mysql with CPAN.
- Perl/CPAN: See the instructions for installing CPAN for a list of modules I use. This is the time to install Python and Ruby libraries also.
-
Apache web server:
- Apache 2.4.48 is provided with Big Sur, but is not automatically started and there is no System Preferences interface to enable it. You can buy products like VirtualHostX or MAMP, or use Terminal commands.
- The Big Sur install will not carry over your old Apache customizations. diff /etc/apache2/httpd.conf against your saved copy and edit as necessary.
- Start Apache using the terminal command sudo launchctl load -w /System/Library/LaunchDaemons/org.apache.httpd.plist. The -w means make it permanent across restarts. (I got a fussy message when I did this, but the web server was running.)
- PHP 7.3.29 is shipped with Big Sur but disabled in httpd.conf. You can enable it by uncommenting LoadModule php7_module libexec/apache2/libphp7.so and restarting Apache. I sometimes enable PHP in order to debug programs that will be deployed in safe environments on other computers. If you enable it, be aware of the risks of making PHP available on the Internet from your Mac, and track and install security updates.
- After restarting my computer, I have noticed that browsers get errors referencing https://127.0.0.1/whatever. But then a few minutes later all is well. Perhaps Apache is slow at restarting.
Bugs and Surprises in Big Sur
Bug: Microphone very low volume with Zoom
After I updated to Big Sur, I tried to use my Mac on a Zoom call. Nobody could hear me. This was a big problem. (I restarted the computer, reset PRAM, etc. I checked , and zoom.us.app did have permission.)
I ended up using "cellphone audio" in Zoom and that worked. Then I connected some old iPhone earbuds to the audio jack, and the Zoom call people could hear me.
A friend suggested a fix: I selected (without the earbuds plugged in) and closed System Preferences. The microphone started working. I didn't have to turn Dictation on or off, or anything. (I was told this fix works for Monterey as well.)
A subsequent Zoom call still had very faint sound from my microphone -- I had to plug in my old earbuds again. Revisiting got the microphone volume back up. Apparently you have to leave Dictation open to keep the volume high enough to hear. I am very disappointed in Apple's software quality.
Bug: Finder is very slow and eats CPU
Examining files in the Finder seemed very slow. Activity Monitor showed that the Finder was using 115% CPU. I did a Google search that said leaving a video on the Desktop might do this. The only file I had on my Desktop was a Screen Shot I took yesterday. I moved it to a subdirectory and relaunched the Finder, and things got snappier... but Finder is still using 77% of CPU. (In Console, I notice a lot of lines like
Sep 23 11:55:12 Uly2 com.apple.xpc.launchd[1] (com.apple.mdworker.shared.07000000-0700-0000-0000-000000000000[15198]): Service exited due to SIGKILL | sent by mds[109] Sep 23 11:55:27 Uly2 com.apple.xpc.launchd[1] (com.apple.mdworker.shared.0B000000-0000-0000-0000-000000000000[15206]): Service exited due to SIGKILL | sent by mds[109]
Maybe that is a coincidence.)
I reinstalled macOS 11.6 to try to fix accumulated problems. It helped for a while. The Finder felt more responsive, and is using about 17% of a CPU. Scrolling a Finder window with the mouse wheel seems fine now and disclosure triangles are acceptably responsive.
The slowdown returned after a few weeks. (I had installed 11.6.1.) My whole system seemed sluggish. Typing was slow. Performance Monitor showed the Finder using about 40% of CPU with 4 windows open. It also showed that a Google Chrome Helper (Renderer) process was using 35% of a CPU; I closed windows one by one and one particular window was the culprit. But Finder was still using 49% of a CPU. I quit Finder and relaunched it. Finder usage went up to 125%. (Some folks suggested that having may items on the Desktop may increase Finder CPU: I have 3 items.)
I usually run my Finder with several windows open: Applications, home directory, Downloads, Documents. I closed them all. Finder CPU went down to 7%. I opened one window, on my home directory. Finder usage went to between 17% and 20% in List view... about the same for other views. Closed the window: usage went down to 7% again. Opened a single window on an empty folder: usage went up to 16.7%.
Console has a lot of strange messages like these:
Google Chrome Helper[146xx]: Libnotify: notify_register_coalesced_registration failed with code 9 on line 2835 com.apple.xpc.launchd[1] (com.apple.mdworker.shared.10000000-0000-0000-0000-000000000000[146xx]): Service exited due to SIGKILL | sent by mds[109]
Rebooted. Finder has 2 windows open and is using 27% CPU.
Bug: Finder's Get Info has wrong count of files and total storage in a folder
I dragged 38 files from the Pictures folder to a folder that contained 48 files. Then I did a File ► Get Info command on the second folder. Get Info still says the second folder contains 48 files. Opening the folder in the finder shows "79 items" in the bottom panel of List view.
I did ⌘⌥esc and Relaunched the Finder. Now Get Info shows "80 items." This is correct: the folder and 79 items in it. This problem happens consistently.
I re-installed macOS 11.6 and the same problem recurred.
Bug: Contacts (replaces Address Book) duplicate contacts; export changed
The Contacts app looks just like the old Address Book app except for Rounded Corners. But it has problems. After upgrading, the Big Sur Contacts app listed every address card twice. And I looked on my iPhone and in iCloud, and all the contacts there were duplicated also... probably synced from my Big Sur Mac. The Big Sur Contacts also listed every group twice except "all contacts". I could still tell which groups an address card was in by selecting the card and pressing OPTION. Pressing OPTION on the first card of a pair highlighted the first of each pair of groups. Pressing OPTION on the second card of a pair highlighted the second of each pair of groups.
I googled the problem of duplicated contacts. Others had it too. https://discussions.apple.com/thread/252044190 says to log into https://www.icloud.com/settings/ to fix it. I tried logging in and got a TFA alert that I was logging in from Ashburn VA. (I have never been there.) I assumed this had something to do with a big server farm there and said OK and typed their magic code. Then I got a blank page with a banner "Network unavailable or slow. Settings is taking longer to load than expected." Eventually it showed up. I clicked "restore contacts" under "advanced settings". It said "Restoring contacts may take some time. May take up to 6 hours." But it took about a minute. The duplicated cards vanished, and the duplicated groups.
Once that problem was fixed, I discovered that the restored contacts looked OK, but Contacts does not export as many data fields as Mojave did. The Big Sur Contacts app does not include the "CATEGORIES:" "UID:" or "X-ABUID:" data items in vCards. (The new export also comes out in a different order from the old, so what.) Under Mojave and previous versions, CATEGORIES told me which group a contact card was in. Now I can't tell. I had converted the exported data to SQL, and under Big Sur, no entry has categories.
I added a new Contact, and then tried to add it to one of my existing Groups. Contacts wouldn't do this: I could drag the new contact over the sidebar but no groups would highlight. The Internet helped with this one: "Quit Contacts and restart it holding the Shift key." Sure enough, it worked after that. I exported the contacts to see if CATEGORIES came back... but no luck.
Unexpected: My Photos were Gone (solved)
I opened Photos and there was no photo library. On previous macOS versions, I had moved my photo library to /HD4/PhotosLib.photoslibrary in a directory just below the root directory /. A new feature of Big Sur is that you can't put anything in / except what Apple likes. The Big Sur installer moved /HD4 to /System/Volumes/Data/HD4 with no notice, and there I found the PhotosLib.photoslibrary file. Holding down Option and launching the Photos app gave me a dialog box to set the library.
Unexpected: My Music tracks were Gone (solved)
I opened Music and all music was gone. On previous macOS versions, I had moved my music library to /HD4/iTunes in a directory just below the root directory /. A new feature of Big Sur is that you can't put anything in / except what Apple likes. So the installer moved /HD4 to /System/Volumes/Data/HD4 with no notice, and there I found my iTunes directory. I held down the Option key and launched the Music app, and specified the pathname of the iTunes Library.itl file in /System/Volumes/Data/HD4/iTunes.
Unexpected: Noises are different (ok)
Unexpected: The system alert noises were changed arbitrarily.
Unexpected: /Applications/Preview.app was moved (worked around)
I tried to view a graphic from a shell script with open -a /Applications/Preview thumb.jpg which had worked for many releases. I got an alarming message.
The application /Applications/Preview.app cannot be opened for an unexpected reason, error=Error Domain=NSCocoaErrorDomain Code=260 "The file “Preview.app” couldn’t be opened because there is no such file." UserInfo={NSURL=file:///Applications/Preview.app, NSFilePath=/Applications/Preview.app, NSUnderlyingError=0x7f9c5e204a10 {Error Domain=NSPOSIXErrorDomain Code=2 "No such file or directory"}}
I opened /Applications in the Finder, and Preview appears to be there. It is not. Its pathname is really /System/Applications/Preview. The Finder was fooling me. There are 36 applications that appear to be in /Applications but are actually in the directory /System/Applications/, which is "immutable." I suppose this is a "security" measure that prevents Evil Hackers from replacing Chess.app etc. How bout a visual indication that these files are not where they are shown.
Big Sur Observations
Strange update message plugging in iPhone
I updated to macOS 11.6.1 and it appeared to work. The next day, I plugged in my iPhone and got the message "A software update is required to connect to iPhone" with no indication that it came from Apple, or from macOS, or was in any way trustable. This seems to be a "MobileDeviceUpdate" message. It is not documented anywhere.
New: Security
The contents of the root directory cannot be changed. This is good, but its implications were poorly explained. Files that I had placed in my root directory were moved elsewhere with no notification. Software that used to work stopped working until I changed it.
Changed: Mail (some features still broken)
Mail looks stupider now, with lots of useless white space. Rounded Corners. It looks like a Hello Kitty toy. Content was rearranged; it is harder to find new mail messages. The controls were rearranged: some are hidden; some cannot be added to the toolbar. Searching for messages is very slow.
I figured out how to display mail folders I use often, after a lot of experiment. Each folder will be listed multiple times in the sidebar. I put the folders I use often in "favorites" and expanded it. Then I contracted the other sources using secret keystrokes I found in the Mail Help.
The menu choice is still grayed out. This bug was introduced in Sierra. Many people have complained about this broken feature.
New: Images imported from iPhone using Image Capture include HEIC (ok)
My iPhone pictures used to import as JPG files. Now I get both the JPG file and an HEIC file. HEIC files are supposed to be about half the size of JPG files and better quality. These files have to be converted to JPG files to display in Safari, Firefox, or Chrome. Affinity Photo can read HEIC files but not save them.
I tried a test. Copied a folder full of JPG files to a folder named testo. Then I did the command mogrify -format HEIC *.JPG *.JPEG *.jpg and waited. (This command is provided by version 7.1 of ImageMagick installed by Homebrew.) Conversion took a long time, used about 40 minutes of CPU. 85 files in the original totaled 477MB. The converted folder totaled 148MB: better than a 2/3 reduction.
I could save a lot of storage space by crunching my archives of JPEG files to HEICs. Affinity Photo can open them, but not export new ones, which is OK for my use, since current web browsers need JPG files anyway.
Changed: Finder File Copy
The Finder's Copy operation has been changed. If you copy or move a file from one folder to another, the Finder copies the file first, and then deletes or renames the old file. If there is a file by that name in the new folder, a dialog box asks whether to Stop, Replace, or Keep Both. This method is safer: if the system crashes during a copy, nothing will be lost. There might be problems on a computer that is nearly out of storage space.
Changed: Privacy
(There are issues here with Siri Suggestions, Dictation, etc. Will expand this.)
Ugh: Dropping a file onto the Dock is Harder
When you drag a file from a Finder window to an application icon in the Dock, the cursor changes to a tiny thumbnail of the document. This makes it difficult to hit the correct Dock tile. I have missed a couple of times. Probably worse if you have many apps in the Dock, as I do.
Changed: iTunes replaced by Music, interface changes
More Hello Kitty dumbed down interface. Harder to find functions.
In playlist views, you can't click on the heading to sort on it: have to use the menus Sort By option.
Some iTunes functions have been moved to other apps, e.g. Podcasts, Books.
Changed and buggy: iPhone management moved from iTunes to Finder
Plug your phone into a USB cable and plug it into the Mac. In the left sidebar of the Finder, in the "Locations" section you will see your phone. Click on that and you will see the panel that used to be in iTunes. You can update software, back up the phone to the Mac's disk or restore a backup, Sync music/videos/photos, etc.
Syncing photos to an album on the iPhone works poorly. The pictures on the phone are in random order, with duplicates. Strange messages saying that files could not be synced come up, with no indication of what failed or why. (Except for a message that said file "" could not be synced. I have no file of that name.)
Changed: Music sharing controls moved from iTunes to System Preferences::Sharing
To enable Home Sharing, turn on . (If I had an Apple TV I guess I could share photos with it.) The computer has to be "authorized" in the Music app, just as it was with iTunes.
New: Control Center
If you click on the little on-off icon in the menu bar, you get the Control Center which looks like the one on the iPhone. To configure this, choose (sneaky, huh). You get an extra volume control slider, and extra buttons to turn Bluetooth, Do Not Disturb, and WiFi on and off. You can also change the keyboard and screen brightness and do something with Music.app.
Changed: Notification Center System Preferences panel
If you click on the clock in the menu bar, you show or hide the Notification Center (sneaky, huh). Little messages from various programs show up here, unless you turn them off. I have no idea what "quicklookd" is or does, but you can control it here.
In addition, "widgets" are shown in the Notification Center. To add or remove them, scroll the NC to the bottom and click "edit widgets." You can add and delete widgets and configure them. See https://appleinsider.com/articles/20/11/29/how-to-customize-your-widgets-in-macos-big-sur
For instance, one widget shows clocks for 4 different cities. You can set the cities for these clocks, but only to certain cities: Cupertino but not San Jose, Paris but not Venice.
Another widget shows three news stories. Click and it opens Apple News. Then it shows an ad asking you to subscribe to Apple News for $9/mo.
Changed: Login Screen
Different screens are shown in different situations. (I have FileVault enabled; probably experience is different for computers without it.)
- Post-boot screen -- uses your Desktop background, shows multiple user photos, click one to login.
- Changing user screen -- uses ugly rainbow background, does not show user photo; have to type the username.
- Wake from sleep screen -- uses your Desktop background, shows the user photo for the current user.
Changed: Photos
Supposedly there are new editing features. Haven't tried them yet. They look about the same as before, but with Rounded Corners.
Changed: Terminal
The standard shell is now zsh. But you don't have to use it. I am sticking with bash for now. Every time you open a new shell window, it says
The default interactive shell is now zsh. To update your account to use zsh, please run `chsh -s /bin/zsh`. For more details, please visit https://support.apple.com/kb/HT208050.
Not gonna. Not yet.
Changed: Fonts
Ran across this: "How to Fix Macos Catalina or Macos Big Sur Fonts after Upgrade" https://colinstodd.com/posts/tech/fix-macos-catalina-fonts-after-upgrade.html Basically he gives a method to set Apple Font Smoothing. I haven't noticed a problem... might be an issue on particular monitors or applications.
I see that /Library/Fonts Disabled has a bunch of old fonts in it. None that I depend on. Nuked em.
Still broken: Screen Saver
In the "Classic" photo screen saver, the arrow keys no longer allow you to control the screen saver (since Mojave).
There is no control in System Preferences to change the duration of a screensaver slide view: it is about 3 seconds, way too fast for my taste, especially since you can't stop the changes or go backward. (Actually one can disable SIP, and patch /System/Library/PrivateFrameworks/Slideshows.framework/Versions/A/Resources/Content/EffectDescriptions.plist, and re-enable SIP -- this requires multiple reboots.)
An alternative is Gabriel Zachmann's Art Saver: http://www.cs.uni-bremen.de/~zach/software/ArtSaver/index.html, which provides arrow-key controls and additional display options, but does not provide screen locking. To install it:
- Download and install Art Saver by Gabriel Zachmann from http://www.cs.uni-bremen.de/~zach/software/ArtSaver/index.html -- make sure to pick the right version for your OS.
- Create a directory in your home directory called e.g. /screensaver
- If you have been using a folder in Photos for images, export them to your picture folder.
- In , choose Art Saver in the left sidebar. Then click Screensaver Options.
- Configure Art Saver to point at your /screensaver directory, and Open the directory and select all its contents.
- Configure other Art Saver options as you desire.
Notifications
There are new notifications. I had to review the System Preferences panel and silence a lot of new ones. I notice that there are some programs, such as App Store, that produce new notifications with noises, but there is no way to silence them.
Looks OK: Time Machine
System Preferences panel appears to be unchanged. Says it is backing up.
System Preferences
Rearranged as usual, see above.
Case Sensitivity in Names of Local Systems (?)
I had a Mac running Mojave that exported its name as XL2. On my Big Sur Mac, I referred to this remote machine as "Xl2.local" (with a lowercase "l"). I was able to access the remote machine with ssh and rsync using Mojave to Mojave. I installed Big Sur on my machine and was still able to communicate. After about a week, access the remote machine began to fail with the error that "Xl2.local" could not be found. Rebooting both machines didn't help.
I changed my reference to "XL2" on the Big Sur machine and was able to ssh and rsync with the remote machine again. My Finder shows XL2 in the sidebar but clicking on that entry opens an empty window with the message "Connection Failed." Clicking "Connect As" in that window fails with the message 'there was a problem connecting to the server "XL2"'.
Software Update Observations
Installing 11.6.2 seemed to take a very long time running something called com.apple.mobilesoftwareupdate.updatebrainservice. Activity Monitor showed significant CPU usage from an updater process. It finally finished.
After I installed 11.6.2 and connected an iPhone to it, I got an alert that said "a software update has to be installed to connect to iPhone." There was no indication that this was from Apple software. I clicked OK and it did something. I have seen this dialog a few times.
Finder sounds have changed in 11.6.2, like when I delete a file with ⌘DEL.
Stupid Software Update Alerts
My Mac is too old to run Monterey, the next version of macOS, but my Big Sur Mac displays an alert every few weeks saying "change to Monterey and get new features." Click on it and SWU launches and tells me I have no updates.
Software update does keep offering to update my version of Xcode to the next version. This would be a horrible mistake, unless I wanted to switch my Mac over to building software for
Compatibility with non-Apple Software
Broken: QLStephen (maybe fixed)
I installed QLStephen with Homebrew. Did not seem to work. Reinstalled it. Tried xattr -d -r com.apple.quarantine ~/Library/QuickLook. Restarted. Today it works.
Bug: OmniGraffle
The "Open Recent" menu item does not appear to work. It listed nonexistent files. I did "clear menu" and then edited a file. The Recent menu is still empty.
The "Help > Contact Omni..." menu item brought up a "Send Feedback" pane. I clicked "email only" and got the message "The operation couldn't be completed. Not authorized to send Apple events to Mail." Omni said I have to open and give OmniGraffle permission to send mail. I did that. They think it is not their fault and that my OS is broken. I reloaded the 11.6 combo update, and the Recent menu is still not working.
Unsupported: Brother Printer Driver
The printer drivers for my Brother HL-5450DN and HL-4150 did not auto quit after printing. Control-click or right-click on the icon in the dock does not present 'auto quit' as an option. (Update: without my installing any updates, this problem has gone away.)
I visited the Brother support pages. There is no support for my printers listed for Catalina or Big Sur. Their website says:
We don't have plans to release official compatible drivers or software for your model on macOS 11. For printing, you may be able to use the macOS 10.15 driver, if available for download for your model.
"I don't have plans" to ever buy another Brother product.
Slow: Affinity Photo and Designer
Both appear to work. They take a Very Long Time to launch the first time after restart, about 30 seconds. Both are able to read HEIC files but not write them. This issue has been known since December 2020 and is not fixed. https://forum.affinity.serif.com/index.php?/topic/128761-known-issue-affinity-apps-taking-20-seconds-to-launch-on-macos-big-sur-catalina/
SuperDuper (ok)
Tried running my installed version. Didn't work. Installed SuperDuper 3.5. Tried to back up my machine: got a message that I could not update my old sparseimage file because it had to be converted from HFS to APFS. Did a complete backup to a new sparseimage.
Malwarebytes (ok)
Seems to work.
Microsoft Office (ok)
Seems to work.
Aquamacs (ok)
![]() Aquamacs Emacs provides version 3.6. Works ok.
Aquamacs Emacs provides version 3.6. Works ok.
Changed: HTML Tidy (recovered from it)
I installed HTML Tidy from https://github.com/htacg/tidy-html5, which installs version 5.9.12. The new version complains about things the old one did not. The border="0" attribute generated by HTMX macros is now deemed illegal by Tidy, and generates a long error message. I only used it for MSIE compatibility. I updated my macros. Another issue was that the Search box code supplied by Google for this site contains <gcse:searchbox-only> and this creates a muti-line warning:
line 334 column 11 - Error: <gcse:searchbox-only> is not recognized! Did you mean to enable the custom-tags option? This document has errors that must be fixed before using HTML Tidy to generate a tidied up version.
I made a tweak to my Makefiles to include --new-blocklevel-tags gcse:searchbox-only.
Apple File Sharing (ok)
Able to do File Sharing with another computer on the local network. Works same as before. Also able to rsync to another local machine. (Have not tried Screen Sharing yet.)
GraphViz (ok)
Reinstalled with Homebrew. Tested one file, worked.
Gnuplot (ok)
Reinstalled with Homebrew. Generated monthly mail graphs, worked.
psutils, uni2ascii (ok)
Reinstalled with Homebrew. Generated a 2-up report, worked. Had to tweak the args to psnup to keep text from being cut off.
exiftool (ok)
The exiftool installed in /usr/local/bin by Homebrew failed: it had a shebang line that pointed at /usr/bin/perl5.30, which does not match $PERL5LIB. Changed the shebang line to #!/usr/local/bin/perl, and it worked.
Audacity (ok)
Installed the 64-bit 3.0.4 version from the website, can open an MP3.
VueScan (ok)
Tested version 9.4-66 with Epson Perfection 4490. Worked fine.
Adobe (NA)
I no longer use Adobe products. Too expensive. So nothing to say here.
Planning for the next version of macOS
The next macOS version, Monterey, was released on October 25 2021.
Keep a list of the software and devices you use and depend on, so you can check that they are supported.