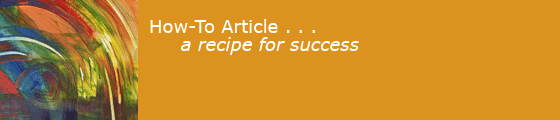2024-03-18
Here is a compendium of trouble shooting techniques for Macs. See my Repair Stories page for some descriptions of problem solving.
You should have been doing regular backups, so that even if you have trouble, you won't lose your files.
Reporting Problems
To report a problem, write down:
- Your environment. Include your hardware configuration, and version numbers of software.
- What you did. Just the steps you took, not what you were thinking.
- What you observed. Be complete and factual. Quote the exact wording.
- nobody can help you if you say "it said something but I forget what."
- don't say "it's broken." Say "I did X, and a box came up saying Y."
- What you expected. (Sometimes, things are working "as designed.")
Do not guess about why it didn't work. Experts are often wrong; beginners even more often. Don't mix speculation with facts: it wastes everybody's time.
A very useful article on trouble shooting Macs by Howard Oakley.
Things to Try
Read the Apple articles Isolating issues in Mac OS X and Mac OS X: How to troubleshoot a software issue.
Troubleshoot a Crashing Mac Program
If you have a program that crashes or fails when you run it:
- Try it again. Write down exactly what you did and what you observed, including the exact error message text.
- Check that you have the latest version. When did you last use it successfully? What changed since then?
- Restart your computer, and try the program again.
- Make sure you have at least 1GB free disk space. OS X does funny things when it is nearly out of disk space.
- Google to see if others have this problem and how they fixed it. If the software vendor has a user forum, look there for similar problems. (Understand that there is a lot of wrong information out there.)
- Find the settings for the failing program in your ~/Library/Preferences/, move them to the Desktop, and try again. Sometimes preferences files get corrupted.
- Log out and log into another account (create one if necessary), and try the program again. If this works, then there is some feature of your account that is causing the problem.
- Restart your computer in Safe Mode and try again. (see below) If your system works in Safe Mode, then some other software you installed on your computer is conflicting with your program.
-
 Use the Console utility to check for log messages and crash dumps related to your program.
This may suggest what is failing.
Use the Console utility to check for log messages and crash dumps related to your program.
This may suggest what is failing.
- Reinstall the program.
- Contact the software vendor's support.
- Restart while holding down ⌘R to enter recovery mode. This boots from the "recovery partition". You can run Disk Utility to repir your disk, restore your hard drive from Time Machine, or reinstall the OS from the Internet.
- Restart while holding down ⌘⌥R to enter Internet recovery mode. You'll need a Wi-Fi or wired Internet connection.
Fix Internet connection problems
If you are having an Internet problem, for example if there is "connection failure" or a little exclamation in a triangle next to Inbox when reading mail, or the web browser displays a "can't connect" message:
- Can another local computer read mail or access the web? If so, make sure the Ethernet cable on the failing computer is tightly connected at both ends. If you are using Wi-Fi, make sure your connection to your router is up, and if not, try a wired connection. Somtimes, connection problems go away if you restart your computer.
- Exit and restart your mail program or web browser in case it is hung up. Try it again.
- Try loading an external page like google.com in a web browser. If that works but mail does not, then the problem is likely at the mail host. Their hardware may be down, or the POP or SMTP server processes on the mail host may be down. Usually such problems are fixed in less than an hour. Check their server status page or call your ISP support if it's urgent.
- If external pages won't load, exit and restart the browser, check connections, and restart the computer. Try an external web page again after each step.
- If google.com won't load, try typing 74.125.45.100 in the address bar. If this brings up the Google search page, then there is a name server problem at the Cable/DSL provider. This happens to me about once a year. Often, the provider fixes it within an hour. If you can't wait, then change the name server in System Settings to OpenDNS (208.67.222.222, 208.67.220.220).
- Check to make sure you have an IP address like 192.168.1.103. If not, perhaps your firewall router is not providing a DHCP address, or the Apple firewall settings have been corrupted. (If you are connecting by AirPort, see "Wireless Network Problem" below.) Check that all Ethernet cables are plugged in. Turn off the power to the router and modem. Wait 60 seconds and turn it back on. The modem and router should go through about a minute of flashing lights before they settle down. Wait another minute and see if mail works. If you still have a "self assigned IP address" in your Network control panel, try deleting /Library/Preferences/com.apple.alf.plist and restarting.
- If you can't load a web page at all, you may have a cable/DSL problem. (If you use a cable modem, turn on the TV. If there is no picture, then the cable service is down.)
- If all that fails, call cable/DSL support, navigate prompts, wait. They usually want to know your home phone to look up the account. They will ask "if you have a router." The last three times I've gotten this far, the first level tech was completely clueless, knew nothing about Macs, had me restart the computer and power cycle the cable modem, asked if I could reinstall Windows (I said no), and then scheduled a truck to come in a few days. Then the problem went away after a few hours, and they called to cancel the truck.
Stuck Application
If an application will not respond, won't drop its menus, or you can't quit it, try holding down Command and Option and hitting ESC. Then select the application that won't quit. Killing an application this way will lose all its unsaved changes. It is a good idea to get in the habit of doing a Save often, especially if you are having problems with apps like Microsoft Word. If you can copy the whole document before killing the application, maybe you can save your content.
Stuck Computer
Sometimes everything gets stuck: the cursor may not move when you move the mouse or trackpad; you can't change applications even with ⌘Tab. To shut down your computer, hold down the Power button for about 10 seconds. The screen should go black. Then press Power once and the computer should restart: it may take longer than usual to reboot, because it is checking your file system and fixing errors.
Restart
Sometimes the Mac operating system gets screwed up. One thing to try is restarting: select . This will tell all applications to quit, reset the hardware, load a fresh copy of the operating system, and reinitialize the OS tables. If your computer is completely frozen and won't restart, hold down the power switch for 10 seconds to force a crash (this loses unsaved work).
Safe Mode
If your computer crashes every time you start it, try to restart it in Safe Mode. (Some features may not work in Safe Mode, such as WiFi and external devices.) It will to a fsck (salvage) before mounting your drive, and load only required kernel extensions. It won't run Startup Items and Login Items automatically. Basically in Safe Mode you get a macOS that doesn't have any local alterations. If your Mac has broken or malicious softwre, this will try to avoid it. Sometimes, booting into Safe Mode and then restarting will fix a problem.
Zap the PRAM
Rarely, it will happen that the hardware's Parameter RAM (PRAM) is corrupted.
This little bit of memory holds a few values used by the OS while the machine is off.
You can "zap" (that is, reset) the PRAM by ![]() restarting while holding down ⌘⌥PR.
(This may not work from a wireless keyboard.)
The computer should chime, then chime again.
I had to do this when my MacBook Pro wouldn't display anything after it woke from sleep.
After you zap the PRAM, the machine will forget how loud you had set the system sounds.
restarting while holding down ⌘⌥PR.
(This may not work from a wireless keyboard.)
The computer should chime, then chime again.
I had to do this when my MacBook Pro wouldn't display anything after it woke from sleep.
After you zap the PRAM, the machine will forget how loud you had set the system sounds.
Reset the SMC
Rarely, your computer's System Management Controller will get confused.
This chip controls noticing lid opening and closing, display backlighting, display selection, fan speed, and other hardware related functions.
Put the machine to sleep and wake it, and do a restart, before resetting the SMC.
![]() Directions for resetting it depend on what kind of Mac you have.
For a Mini, you unplug all peripherals and the power, then hold the power button for 10 seconds.
For some laptops, you take out the battery.
Directions for resetting it depend on what kind of Mac you have.
For a Mini, you unplug all peripherals and the power, then hold the power button for 10 seconds.
For some laptops, you take out the battery.
Older PowerPC Macs have a Power Management Unit (PMU) instead, and the reset procedure is different. Use Google to find procedures for your machine model.
Macs with Apple Silicon do not have a PMU or SMC, and the reset procedure is different. Here is an article that may help from Macworld. This article includes information on how to use DFU Mode to restore the firmware. I would be scared to do this.
Very Slow
Macintouch pointed me at Randy Singer's Macintosh Slowdown Solutions. It has advice on speeding up Macs, and describes approaches that will not work. Randy has ohter useful web pages also.
If you have ancient software that you never use installed on your Mac, remove it. One friend had some old tools from a previous job still installed -- removing it helped speed up his Mac.
Check /Library/StartupItems, /Library/LaunchAgents, and /Library/LaunchDaemons for obsolete or questionable software.
Don't install "cleanup" or "keeper" programs. They can cause more problems than they fix, or deluge you with ads. Be very cautious about installing anti-virus software. Some of it causes serious slowdowns. If you do install it, make sure you keep it up to date, especially when you install a new OS version.
Run Hardware Diagnostics
Hardware problems are very rare, but when they happen, your computer may behave inconsistently and fail in strange ways. It may be a good idea to rule out failing hardware by running the diagnostic programs that came with the machine. Find the original boot disc that came with the computer and put it into the CD slot. Then shut the machine down, and restart it, holding down the D key on the keyboard. (You may need a wired mouse instead of a wireless mouse.) Click the button to run the tests. If it says you have a problem, WRITE DOWN exactly what the diagnostic message was.
The Apple diagnostic runs a simple memory test. If you suspect that you have a memory problem, you may want to download and run memtest. There is also a (free) point-and-click interface to memtest called Rember that you can download.
Repair the File System
If you've had disk problems or system crashes, the contents of your file system may be corrupted. Once that happens, your computer will run even worse. Boot the computer from the install disc while holding down the C key, and instead of installing the operating system, choose . Then highlight your boot drive in the left sidebar and click . If this process finds and fixes problems, then something bad happened in the past: your hard drive may be getting ready to fail, so do a backup. Running Repair is always OK to do: it never makes things worse. Sometimes Disk Utility will say it cannot fix your disk; this is big trouble, and you may end up having to wipe your disk, reformat it, and reload from your backup.
Repair Permissions
Every file on the computer has permission settings that say whether the file can be read or written. These permissions sometimes get set wrong, for instance if you have trouble installing or removing an application. A few applications' installers don't set permissions the way Apple thinks they should be. You can run Disk Utility (no need to boot from CD), select your boot drive in the left sidebar, and click . This will take a while and may produce a list of messages saying it changed something. It's always safe to do this repair, and doing it may help sometimes.
Restore Deleted Files
Before a problem started, did you "clean up a lot of stuff you didn't think you needed?" This is a common cause of difficulties. You should be running Time Machine. If so, you may be able to restore the deleted files.
Reload the Operating System
Boot the computer from the install disc while holding down the C key. The Installer window will come up. Tell it to go ahead, and wait while it reinstalls the OS. Takes an hour or so. Then go into and re-apply all the software updates. This process won't delete your personal files or data.
Delete Keychain Entries
For some Wi-Fi problems, you may need to open your system keychain and delete entries for "Airport" and re-create them.
CD won't eject
If your computer won't eject a CD with ⏏, try
- run Disk Utility, select the disc and hit Eject.
- run Terminal and type drutil tray eject.
- Restart the computer while holding down the mouse button.
CD or DVD problem
If your computer displays and alert box about "failed to calibrate the laser power level" when trying to write a CD or DVD, use the Laser Lens Cleaner and try again. If you insert a CD that has read errors, it may take several minutes of grunching and retrying before the OS gives up on it and ejects it. Run the Lens Cleaner before trying it again.
Wireless Networking Problem
Networking problems are hard to diagnose. If you have trouble with wireless networking, try
- Turn AirPort off and use wired networking, and make sure that works without problems.
- run Keychain Utility and look for passwords associated with the access point you are trying to log in to. If you find one, delete it and see if you can then connect after re-entering the password.
- Some users have cured their network troubles by changing the channel used by their base station.
- Interference from cordless phones or neighbors could cause difficulty connecting or staying connected.
- in , you can select in the left sidebar, and click the minus sign at the bottom of the sidebar. This will delete all the AirPort settings. Then click the plus sign at the bottom of the sidebar, and choose for the interface, and name it "AirPort". This will discard old settings that may be corrupt or screwed up. You will then have to re-enter settings and passwords.. but sometimes this fixes mysterious problems.
- Some people have cured their network troubles by deleting networking-related preference files and then restarting the computer.
- The (Snow Leopard) tool /System/Library/PrivateFrameworks/Apple80211.framework/Versions/Current/Resources/airport may help a real wizard find out what is happening on a wireless connection. I have not used it.
RTFM
A manual came with your computer. Read it.
Try searching ![]() Apple's support site for help.
In the left hand panel, pick your product from the "all products..." selector, and then look under "Troubleshooting" on the resulting page.
Apple's support site for help.
In the left hand panel, pick your product from the "all products..." selector, and then look under "Troubleshooting" on the resulting page.
You can also search for help on Google.. but beware, sometimes you find wrong answers there. Same is true of the Apple Support Discussions pages.
Apple Service
When you run out of things to try, call AppleCare for Apple equipment. You bought AppleCare with your computer, as I suggested, right? It is essential. (It is not available in all countries though.)
Before you call, find your computer's serial number and make some notes about what your problem is, and what you have tried (see "Reporting a Problem" above). I used to put a sticker on the front of each Mac with its serial number and the phone number of AppleCare. I think Macs are more reliable now: I have called AppleCare about four times in the last ten years.
The time may come when your computer does not work, and the AppleCare specialist says "bring it in to service." If at all possible, take it to a real Apple Store rather than to an "authorized service provider." I had really bad experiences with the supposedly expert service people at CompUSA. Not all non-Apple repair places are bad, but the good ones are hard to find. For some kinds of problems, Apple may arrange for shipping.
- If you can, clone your hard drive to an external disk before you take it in for service.
- Make an appointment first. If you just drop into the store, they will probably ask you to make an appointment and come back later.
- If possible, avoid weekends: the Apple stores I have visited are very busy then.
After A Repair
So, you took your machine in to the Apple Store, and they worked on it and gave it back to you. What next?
If Your Files Are Gone
Your hard drive may have crashed. Apple repair will have installed a new hard drive, and usually re-installed the OS. So this is like having a new machine. The machine will go through the "first boot" sequence when you start it up, and you will have to restore your files from your Time Machine backup, or other backups.
If you don't have a backup, you are in big trouble. You can ask Apple to give you the old crashed hard drive, and then you can Google "Drive Savers," and perhaps pay thousands of dollars to see if they can recover your data.
If Your Logic Board Was Replaced
In some cases, the "mother board" or "main logic board" has to be replaced to make your computer work again. Your files may be all just fine.. but things are not necessarily perfect. There are two possible pitfalls.
- One thing that can go wrong is that the Apple Store techs may have forgotten to transfer your old serial number to the new machine. If this happens, and you have any applications installed that are locked to the CPU serial number, they won't run. Adobe Photoshop and Illustrator behave this way. If this problem occurs, you will have to call Adobe Tech Support for help. (They don't work on weekends.)
- Even if the serial number is correctly transferred, you will discover that the machine has a new MAC Address. (What's that? It's a number that identifies your network adapter, and no two machines have the same one.) This matters because Time Machine uses it to identify backups: so if your MAC address changes, then Time Machine won't see your old backups, and you may have to do some adjustment to get it to start backing your machine up again. The solution to this problem is different for different versions of OS X; search Google for advice if you are in this situation.