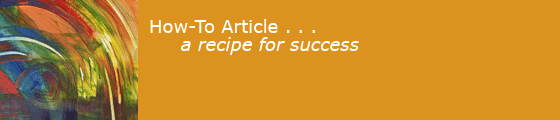2025-03-26
Apple announced macOS version 15, "Sequoia," on 10 Jun 2023.
Apple released macOS 15.0 on 16 Sep 2024.
Apple released macOS 15.0.1 on 09 Oct 2024, fixing a security hole.
Apple released macOS 15.1 on 28 Oct 2024, fixing bugs and introducing "Apple Intelligence" for M-series Macs.
Apple released macOS 15.1.1 on 19 Nov 2024, fixing 2 security bugs.
Apple released macOS 15.2 on 11 Dec 2024, fixing 64 security bugs and 22 other issues, and adding new "Apple Intelligence" features.
Apple released macOS 15.3 on 17 Jan 2025, fixing 60 security bugs and adding Genmoji, and adding new "Apple Intelligence" features.
Apple released macOS 15.3.1 on 10 Feb 2025, fixing security bugs.
Apple released macOS 15.3.2 on 11 Mar 2025, fixing an "extremely sophisticated" security bug.
This note describes how to update a computer from an older version of macOS to Sequoia.
The latest version of macOS is version 15.3.2, "Sequoia", relesed on 11 Mar 2025.
I installed Sequoia 15.3.1 on one computer, updating from Sonoma. Took less than an hour. (I did a full backup first.) It went smoothly.
After I installed Sequoia, I disabled "Apple AI" in . Sequoia 15.1 offered Apple AI features for for Writing Tools, Siri, Focus, Notifications, Mail and Messages, Photos, and Safari.
I do not plan to use "AI" tools. They give bad answers, make stuff up, and plagiarize others' work. (I turn off "autocorrect" for spelling because it sometimes gives comically bad answers: AI is much worse.)
I installed Sequoia 15.3.2 on one computer on 14 Mar, updating from Sonoma 15.3.1. Took about 20 minutes, including the backup. Several progress bars. Seems OK. Other Mac users had reported that Apple Intelligence was turned on after the restart, but this did not happen on my computer.
Features of Sequoia
See new features. (I have no plan to use many of these features.)
- Apple AI: writing tools
- Continuity with iPhone ("iPhone Mirroring," "trackpad control," and "seamless drag and drop")
- Window tiling improvements
- Siri improvements, access to your "context," AI highlights, video viewer, distraction control
- Safari improvements and 8 new features, including AI summaries
- Passwords App (securely synced across devices)
- Videoconference tools
- Gaming improvements
- Messages: bold and italic, send later, tapbacks, AI features: smart reply, summaries
- Maps: support for US national park hikes
- Notes: summaries, live transcription, math, PDFs
- AirPods: new features, translation support
- Mail, Messages and Notes have AI features: summaries, smart reply
- AI support for Writing Tools, Siri, Photos, and Notifications
- Calculator, Calendar, Freeform, Photos, Weather, Home App, Privacy improvements
- Image Playground (uses AI)
- Photos has a Favorites Album and new AI features: search, clean up
- Notifications AI summaries
- iPhone Mirroring
- Use your personal voice in VoiceOver
- Braille improvements
- Accessibility shortcuts
- Genmoji
- Apple TV support
See Apple's site macOS Sequoia.
Should I Install Sequoia?
I think it may be OK. There are a lot of security fixes.
What you Should Do Now to Get Ready for Sequoia
- Use and to keep all Apple software up to date, including the OS.
- Apply all free updates to other software you use.
- Set up an external hard drive and use
 Time Machine.
Time Machine.
Who Can Update
Not everyone can use the new OS version.
- Sequoia does not support many Macs from before 2019. Check the official list on apple.com. Computers over 7 years old are not supported. MacBook Air has to be 2020 and later.
- You can't install Sequoia over an ancient version of OS X, and the installer enforces this restriction.
- If you depend on the Classic environment to run Mac OS 9 programs from the 1990s, stick with OS X 10.4.
- If you have a Mac with a PowerPC processor, Sequoia won't work on it. Stick with OS X 10.5.8.
-
If you depend on PowerPC programs, the latest version of OS X that you can run is Snow Leopard,
since later versions of macOS do not support Rosetta, the PowerPC emulator.
See the Frequently Asked Questions section about Sequoia.
In particular, pre-Lion Quicken, Microsoft Office 2004, and some features of Adobe CS3 will not run on Sequoia.
(See
 Adobe article.)
Stick with OS X 10.6.8a until you upgrade these applications.
(You could install VirtualBox (free) on your Mac, and install 10.6 into a virtual machine, and update it to 10.6.8a,
and run your PowerPC programs under the emulated OS.
I tried this on Yosemite, and it worked.)
Adobe article.)
Stick with OS X 10.6.8a until you upgrade these applications.
(You could install VirtualBox (free) on your Mac, and install 10.6 into a virtual machine, and update it to 10.6.8a,
and run your PowerPC programs under the emulated OS.
I tried this on Yosemite, and it worked.)
- Old printers and scanners may not work if the manufacturer has not updated the driver software. Those with PowerPC or 32-bit drivers will not work.
Plan your install
When you decide to install Sequoia, do it carefully.
You may find that there are issues that affect you: do your homework.
Check ![]() MacInTouch to see if there are problems with macOS 15 that affect you.
MacInTouch to see if there are problems with macOS 15 that affect you.
Make sure you back up your entire disk before starting to install Sequoia. Preferably to more than one place.
Make a list of the hardware you depend on, and search the web to check that each device will work. Older printers and scanners can have issues.
Leave yourself enough time. Upgrading will tie up your computer for an hour or so. Your computer may be slow until it re-does the Spotlight index.
Particular issues before upgrading
Here is a partial list of minimum program versions needed for Sequoia. For other programs, check product websites.
| Program | Minimum Version | Notes | Function |
|---|---|---|---|
| 3.6 | Text editing | ||
| Audacity | 3.42 | Music editing | |
| Adobe Photoshop | CC | Photoshop CC is $120/yr. See below. (ARM supported.) | Graphics |
| Adobe Illustrator | CC | Illustrator CC is $240/yr. See below. (ARM supported.) | Graphics |
| Apple XCode | 15 | free with registration; also install Command Line Developer Tools in Terminal | application development |
| Little Snitch | 6.1.1 | A new version of Little Snitch is required for Sequoia. (Some Apple traffic such as Maps and ads doesn't show in Little Snitch. This sucks.) | Security |
| Brother HL-4150CDN driver | Brother does not support this printer, according to their website. Support stopped at 10.15.x Catalina. Apple no longer maintains https://support.apple.com/en-us/HT201465 . I have this printer and it is working OK on Sequoia using the CUPS driver. | Printer driver | |
| Brother HL-5450DN driver | Brother does not support this printer, according to their website. See above. I have this printer and it is working OK on Sequoia using the CUPS driver. | Printer driver | |
| Homebrew | 4.3.21, same version I had for Sonoma. | Replaces MacPorts. This is where I get Perl, ImageMagick, Go, and GraphViz. | Unix applications |
| Microsoft Office | 2021 .. they are no longer updating the apps. | was $129 | Word processing, spreadsheet, etc |
| Onyx | 4.5.6 | free | System configuration |
| Super Duper | 3.9.1 | You should change all your backup volumes to be APFS. Much faster and more reliable. | backup |
| Brother P-Touch Editor | 5.3.13 | Label printer driver | |
| Banktivity | 8 | $50/yr. Now they want you to upgrade to 9. | Personal finance |
| Inkscape | 1.3.2 | seems to be fixed. | SVG drawing |
- Programs that will not be upgraded: Some device drivers: check with your device manufacturers. The free software CUPS drivers may work for some printers.
- Peripherals: Make sure your printers and scanners will be supported. Some manufacturers don't release updated drivers for their printers for months after a new OS X release.
Adobe: Renting Instead of Buying
Adobe no longer sells regular application versions of Photoshop, Illustrator, and Acrobat. Instead they rent you a Creative Cloud subscription. Stop paying, the apps stop working. They tell you that one advantage is that you'll get bug fixes and new features whenever they decide to release them. (There are a lot of tricky deals, initial teasers, different bundles. You could pay $20/app/mo or $600/yr for all CC apps. Adobe also sells Photoshop Elements 2020 and Premiere Elements 2020 as non-cloud applications for $100 each one-time, or both for $150.)
There are alternatives to Adobe products. I am using Affinity Photo and Affinity Designer. They are one-time-purchase instead of rent.
Affinity has been sold to Canva. Canva's other products are sold by subscription instead of one-time purchase. Ruh-roh.
I want a replacement for Adobe Acrobat: PDFPen ($80) might work.
Microsoft: Renting Instead of Buying
Microsoft wants to rent you "Office 365" for $70/yr, $100/yr for up to 6 people. You can still buy a "forever" Home version of Office 2024 for about $141, providing Word, Excel, PowerPoint and Outlook.
There are free alternatives to Microsoft products. LibreOffice 25.2 is one.
Quicken: Renting Instead of Buying
Same story with Quicken. I bought Banktivity and it seems to work.
Banktivity: Renting Instead of Buying
Banktivity has gone from a one-time purchase to a yearly sub. Grrr.
Installing Sequoia
I installed Sequoia on 03/04/2025.
-
Clean up and update software before installing.
- You can download the Sequoia Installer from . It is free. This downloads a large file, the Sequoia Installer, to your disk. You can create a bootable installer volume on a USB key using these instructions. (But see the TidBits article "Previously Downloaded OS X Installers No Longer Work".) Apple's license terms say you can update all your computers with one purchase.
- Get the applications on your computer ready for Sequoia: apply the latest fixes.
- Delete junk files. Carefully.
- Delete Safari, iTunes, and Firefox caches, so your backup will be faster.
- Write down your settings for applications and system parameters, e.g. your desktop background and screensaver. Some Apple-provided screensaver pictures may not be available in the next version: make a safe copy of anything you will want after upgrading.
- Empty the Trash.
- Clean up damaged and duplicate fonts.
- Have your software license keys handy in case you have to re-authorize products.
For Programmers
- If you use MySQL, back up your databases with mysqldump databasename > db.sql. Then stop MySQL.
- If you are using a local Apache, save a copy of /etc/apache2/httpd.conf.
- If you installed modules via CPAN, make a list of them.
- Homebrew often does not need to be reinstalled on a macOS upgrade. If you are changing machine architectures, compilers, etc, then uninstall it and then reinstall Homebrew, and the programs it installs, after updating the OS. To list your ports do brew list > brewmods.txt in a Terminal window.
Here is a little shell script I run to do the backups.
#!/bin/sh # PRE-UPGRADE # .. run before an OS upgrade # .. saves lists of things that may have to be repaired after upgrading # # dumps them into $HOME/Documents/preup so that they will be synced to iCloud if [ -d $HOME/Documents/preup ] ; then cp /etc/apache2/httpd.conf $HOME/Documents/preup/saved.httpd.conf perldoc perllocal | grep :: > $HOME/Documents/preup/cpan_modules.txt brew list > brewmods.txt mysqldump mydatabase > $HOME/Documents/preup/mysql_dump.sql echo "Back up your hard drive" else echo "$HOME/Documents/preup not found.. create it and rerun" fi # -
Backup and prepare.
-
BACK UP YOUR HARD DRIVE to an external disk.
I used
 SuperDuper to clone my whole drive.
Some cautious people make two backups.
SuperDuper to clone my whole drive.
Some cautious people make two backups.
- If you are using an anti-virus product like Microsoft Defender ATP, disable it, or installation will fail. Some anti-malware programs see the utility that converts HFS to APFS as malware, and prevent it from running. Since most anti-virus software is tightly integrated with the operating system, you may have to install a Sequoia-specific version of your software after installing Sequoia anyway. Check with the maker of your software.
- If you connect your Mac to the network using Wi-Fi, select and delete any Wi-Fi networks you don't want to use. (If you don't, your computer could connect to a very slow network during installation, which will slow down your install.)
-
BACK UP YOUR HARD DRIVE to an external disk.
I used
-
Install
- If you use a wireless mouse or keyboard, put in fresh batteries.
- Set screen saver to NEVER, and turn off Time Machine.
- Dismount and unplug or power off external drives.
- Restart your computer. (I've had problems where my computer hangs on shutdown. Restarting seems to fix it for a while. Don't want this trouble when installing a new OS.)
-
Run the Sequoia (macOS 15) installer. If you downloaded it, use that copy.
Or you can just select and install by clicking on the link.
- The installer will run for about half an hour, then reboot.
- The "time remaining" will show wildly varying estimates as the installer proceeds.
- Eventually you will be presented with a login screen; enter your password.
- Then the system will display your desktop. All your files and applications should be there.
- If Sequoia asks you if you want to "enable Desktop and Documents folder syncing to iCloud," you can say NO, and turn it on later. I say YES and use iCloud for this and it seems to be great.. I had to move files around to make it back up the right things. If you say YES, these folders will be backed up in iCloud and available on all devices, which you may not want. Saying YES may also enable "Optimize Storage" without asking, which will delete files from your computer's drive if it gets too full -- I do not enable this. Check to make sure it is OFF. Adam Engst's TidBITS article on Optimized Storage is very helpful.
- Once the install has completed, use and to make sure you have installed the latest versions of Apple software. This step may find additional OS and application updates (might take another hour).
- Do a "smoke test" to verify that your computer is working OK: make sure the applications you depend on are still working. Try out the applications from Apple that were updated with the OS. If you have trouble, restore your backup and go back to the old OS version.
-
Recover
- Wait for Spotlight to finish indexing (may take several hours). Performance will suck till it finishes.
- Turn on Time Machine and start your backup.
- Restart the computer. Often this speeds things up.
Post Install Tasks
Once you are satisfied that your computer works acceptably, and you are going to stay on Sequoia, you can make some adjustments. Some folks have complained that installing an update changed their settings.
- If your computer seems slow or buggy, try zapping the PRAM.
- If you have installed applications that are OS version specific, like Onyx, buy updates and install them.
- Clean your font caches by issuing the Terminal command sudo atsutil databases -remove and restarting.
- If FileVault was ON, it should be ON after upgrading. Check to make sure.
- Find My Mac should be ON. Check to make sure.
- If Optimize Storage was OFF, it should be OFF after upgrading. Check to make sure.
- If Apple Intelligence was OFF, it should be OFF after upgrading. Check to make sure.
- If Photos > Optimize Mac Storage was OFF, it should be OFF after upgrading. Check the settings in Photos > iCloud > iCloud Photos > Optimize Mac Storage to make sure.
- Do a complete backup.
Customization
You will probably want to set up per-user customizations, such as your desktop background and screensaver. Visit every setting in and make sure it is what you want, and choose values for new settings. After each new OS generation this is something of an adventure; functions get renamed and moved around. See below.
- I really hate the CAPS LOCK key, so I disable it. In Sequoia, this is done by opening and changing the action for CAPS LOCK to "No Action." (I had this set on Big Sur and it was not brought over to Sequoia by Migration Assistant.)
- In , I uncheck "Scroll Direction: natural" .. it seems UNnatural to me after 36 years. (I had set this on Big Sur and it was carried over by the upgrade process.)
- I disable or silence most Notifications. When new OS features are added, they may default to "noisy."
Devices
- Check that your printers work. If a printer will not work, you may be able to get it working by opening , deleting the printer, and adding the printer again: for some printers, this will trigger running to get new printer software. For other printers, you will have to download the correct printer driver from the manufacturer's web site. My printers that were working on Sonoma work OK on Sequoia.
- If you have a scanner, plug it in and power it on. If the scanner appears in , remove it, and add it again. For some scanners, this will invoke to add a driver that will let you operate the scanner with Image Capture. For other scanners, you will have to download the correct scanner driver from the manufacturer's web site. If manufacturer-supplied software is not available, and Image Capture does not provide enough features, you may be able to get it working by purchasing and installing VueScan: I have used it for years and it is great.
Sequoia Observations
So far, very clean. MySQL 8.3.0 was still running after reboot and my tables were all there.
New Feature in Photos: Enhanced Visual Search
Photos has a new setting: General > Enhanced Visual Search. It defaults to ON in Sequoia. This feature "allows Photos to privately match places in your photos with a global index maintained by Apple so you can search by almost any landmark or point of interest." This feature might cause some extra network traffic when you add photos. The Apple article About Enhanced Visual Search in Photos describes how Apple protects your privacy. Everything is done encrypted, and they don't know who is asking, and they don't remember the result on their servers. The feature is also in iOS 18's Photos App... I turned it off on the phone, to conserve bandwidth and battery.
Next Steps
This was an easy upgrade from Sonoma.
Perl 5.38 is running fine for me. Homebrew offers Perl 5.40, but there are no features I use or need and it requires extra steps, messing with environment vars, etc. I will wait until I need to install it.
mySQL 8.3.0 is running fine for me. Homebrew offers mySQL 9.0, but there are no 9.0 features I use or need and it requires extra steps, databse reload, etc. I will wait until I need to install it.
I should get the latest versions of some tools.
- Reinstall Go and fix environment so I can compile.
- Reinstall Rust and fix environment so I can compile.
New Sequoia Features I Am Not Using Yet
see above
iPhone Issues
Updating to Sequoia went so well that I decided I should also update my iPhone to iOS 18.3.2. After updating, Fid My had forgotten that leaving my Mac behind at home should not alert me. That was easy to fix.
Then I discovered that the iPhone Photos app was changed a lot, in ways inconvenient for me.
A Mess with iOS 18's Photos App
I had been syncing folders of photos from my Mac onto the iPhone (using Finder on the Mac), sending smaller photos in order to conserve storage on the phone. This process had worked great for years. Each folder of synced photos from my Mac appeared in a separate folder in iPhone Photos app under the heading "From my Mac." Only photos taken on the iPhone were in the main list of photos in the iPhone Photos app... these recent photos were over twice as big as the ones from the Mac. Occasionally I would AirDrop photos from the iPhone to the Mac, remove them from the iPhone, generate smaller photos on the Mac and put them in a Mac folder, and sync the iPhone and Mac with the Mac Finder. The small photos would be synced to folders in Photos on the iPhone: they looked fine on the phone's small screen.
After I updated my iPhone to iOS 18:
- My Mac photo folders did not appear on the iPhone's Photos. It showed one enormous list of photos, in no understandable order.
- Some photos from my Mac did not appear on the phone at all. Apparently they did not sync. Other photos were duplicated several times. Some were blank.
- I spent hours trying to restore the functions I used to have. I tried restarting Photos, rebooting the phone, and repeated syncing the phone in Finder. Nothing helped.
Other people had problems with iOS 18 features also: Apple gave the Photos app an iOS 18 makeover, and it's a disaster.
Finally, I went back to the Mac Finder and turned off syncing for all Mac folders, and synced with the iPhone multiple times. Then, on the iPhone, I manually deleted all my synced photos (making sure I first AirDropped any that were only on the phone to the Mac.) Then, in the Mac Finder, I turned ON syncing for a few folders, and synced. My photos appeared in the iPhone Photos app's Library. I was able to sync 33 folders of small photos from the Mac Finder to my iPhone.
In the iPhone Photos app, the "Library" section appears first. It is in chronological order, oldest first. To find the pictures I just took in Camera, I have to open Photos and scroll and scroll. There is no way to put newest photos on top. I would like it better if I could sort the "Library" listing to "Most recent first." It contains all the photos that were synced from the Mac folders, plus photos taken on the iPhone that were not on my Mac. (It can begin with one to four blank spaces, depending on the total number of photos.) The "Library" section has a subtitle for the visible photos like "Jun 1, 1972 - Jun 27, 2004", which changes as I scroll Library. When I scroll down to the bottom of Library, the last subtitle is "3,212 photos." I would like it better if the photos synced from the Mac were not included or counted in the "Library" listing.
Below the "Library" section is a subtitle "From my Mac" followed by a grid of tiles, one for each Mac folder synced. To find a particular folder from my Mac I have to scroll to the bottom of "Library" and click the folder's tile.
Planning for the Next Version of macOS
The next macOS version will released in Fall 2025.
Keep a list of the software and devices you use and depend on, so you can check that they are supported.