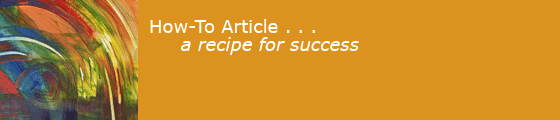2024-03-27
macOS version 10.12.0, called "Sierra," was released on 20 Sep 2016. It is a free update to 10.11 El Capitan. This note describes how to update a computer from an older version of macOS to macOS 10.12 Sierra.
The latest version of macOS is version 15.1, "Sequoia", relesed on 28 Oct 2024.
Apple released macOS 10.12.1 on 24 Oct 2016, making some features work better.
A deep security problem was fixed in 10.12.1 that could allow local applications to increase their privileges.
Apple released macOS 10.12.2 on 13 Dec 2016, fixing many security bugs.
Apple released macOS 10.12.3 on 23 Jan 2017, fixing security, graphics, and PDF bugs.
Apple released macOS 10.12.4 on 27 Mar 2017, fixing many security bugs.
Apple released macOS 10.12.5 on 15 May 2017, fixing security and functional bugs.
Apple released macOS 10.12.6 on 19 Jul 2017, fixing security and functional bugs.
Apple released Security Update 2017-001 for Sierra on 31 Oct 2017, fixing security bugs including the KRACK vulnerability.
Apple released Security Update 2017-002 for Sierra on 06 Dec 2017, fixing security bugs.
Apple released Security Update 2018-001 for Sierra on 23 Jan 2018, fixing security bugs.
Apple released Security Update 2018-002 for Sierra on 29 Mar 2018, fixing security bugs.
Apple released Security Update 2018-003 for Sierra on 01 Jun 2018, fixing security bugs.
Apple released Security Update 2018-004 for Sierra on 09 Jul 2018, fixing security bugs.
Apple released Security Update 2018-005 for Sierra on 30 Oct 2018, fixing security bugs.
Apple released Security Update 2018-006 for Sierra on 05 Dec 2018, fixing security bugs.
Apple released Security Update 2019-001 for Sierra on 22 Jan 2019, fixing security bugs.
Apple released Security Update 2019-002 for Sierra on 29 mar 2019, fixing security bugs.
Apple released Security Update 2019-003 for Sierra on 13 May 2019, fixing security bugs.
Apple released Security Update 2019-004 for Sierra on 22 Jul 2019, fixing security bugs.
Apple released Security Update 2019-005 for Sierra on 26 Sep 2019, fixing a serious security bug.
Apple released Security Update 2019-006 for Sierra on 12 Nov 2019, fixing serious security bugs.
I installed Sierra on two computers. It worked OK. Seemed faster. I've moved all computers to later versions.
New Features of Sierra
- The operating system is now known as "macOS Sierra."
- Siri now works on macOS. You can ask it questions and it will provide answers by local or web search.
Sierra has user interface changes, including optional integration with iCloud. These features will work best if your Mac has a high-speed, always-on, unmetered Internet connection.
- macOS can automatically back up rarely used files to iCloud and delete them from your Mac, and get them back on demand. macOS can also detect duplicate and obsolete files, and prompt you to delete them, with the "Reduce Clutter" feature.
- The Photos application has new features.
- The Messages application has new features.
- The iTunes application has a new interface to Apple Music, and interface changes.
- Many applications now support tabbed windows.
- You can float a Safari or iTunes video window over the desktop or a full-screen app.
Several features support multiple Apple devices working together:
- Safari now supports Apple Pay on an iPhone or Apple Watch.
- You can copy images, video, and text on one Apple device and paste on another.
- You Desktop and Documents folders are available on all your Apple devices via iCloud Drive.
- Your Apple Watch can log you into your Mac.
Should I Install Sierra?
- If your computer is working now, there is no urgent need to change your OS, until you want the new features, or continuing security updates.
- Apple usually supports the current version and the previous version with bug and security fixes. Using an unsupported OS will still work, but if security problems are found in an unsupported version, Apple usually does not patch them.
- Eventually, companies will write software that requires features of the latest Apple OS, and someday you may want to buy and use some of that software.
- If your current Macintosh fails and you have to buy a new one, you'll end up migrating to Sierra whether you were ready or not.
Show Stoppers
Check ![]() MacInTouch for the latest status. These are the ones that concern me.
MacInTouch for the latest status. These are the ones that concern me.
Apple software: Users report that laptops running Sierra use up the battery faster and run hotter, with more fan noise. Mail.app will not handle encrypted attachments correctly, even if you have installed the necessary certificates. Some folks are missing mail attachments: this may be the same problem. Converting large Mail databases after installation is very slow. Time Machine logging has changed, and some users report that Time Machine is much slower. Syncing Photos libraries to an iPhone using iTunes sometimes hangs forever.
Multiple users report unexplained USB disconnection problems. Devices vanish randomly from the Finder and data connections are lost. Posts on MacInTouch suggest that installing Sierra updates the USB3.x firmware on your Mac, which may be an issue; another theory is that USB3.x is more susceptible to radio frequency interference and needs better cables. If your machine is new enough to have USB3.x support, this may be an issue for you.
Surprising features: Some users report unexpected behavior from the Cloud integration features: if you enable iCloud Drive, the default is to turn on by default. UNCHECK the Optimize Storage checkbox unless you understand it, and really want to have your Desktop and Documents files stored in the cloud, and deleted from your Mac. (TidBits reports that Optimize Storage may be automatically re-enabled when you update Sierra to a newer version, so check the preference after updating.)
Videos will "autoplay": you can disable this in the FireFox browser address bar, by going to about:config and setting "media.autoplay.enabled" to false.
Third party apps: GPG's plugin for Mail is incompatible with Sierra: a fix is in beta test as of March 2017. iStat Menus may have some problems flooding the Console with messages. Quicken Essentials does not run on Sierra. People report problems using Aperture with Sierra.
Some applications report that they are "damaged" when you try to run them. Various cache resetting, PRAM resetting, security changes, and resets may fix this problem.
Hardware support: Fujitsu ScanSnap devices need a driver fix: some models won't work and some previously scanned PDFs will turn blank. Some Canon printers won't work until they get driver updates. Some HP scanners won't work. Wacom Bamboo tablets do not work.
What you Should Do Now to Get Ready for Sierra
- Use Software Update to keep all Apple software up to date, including the OS.
- Apply all free updates to other software you use.
- Set up an external hard drive and use
 Time Machine.
Time Machine. - Add more RAM if you can.
- Fix damaged and duplicate fonts.
- Use Disk Utility to repair permissions on your hard drive. (This is safe to do, and quick.)
-
If you are running a version of Mac OS X earlier than Snow Leopard, you will have to install Snow Leopard first.
You can buy an installer disc for
 Snow Leopard from Apple's web site for $20.
Snow Leopard from Apple's web site for $20.
Who Can Update
Not everyone can use the new OS version.
-
Only fairly new Macs can run Sierra: 2009 or 2010 computers or later.
See the
 list online at the Apple web site that specifies what Mac models can run Sierra.
If your computer does not meet these requirements, stick with OS X 10.6 (Snow Leopard), 10.7 (Lion), 10.8 (Mountain Lion), or 10.11 (El Capitan).
Use the most recent version you can, in order to get as many security fixes as possible.
list online at the Apple web site that specifies what Mac models can run Sierra.
If your computer does not meet these requirements, stick with OS X 10.6 (Snow Leopard), 10.7 (Lion), 10.8 (Mountain Lion), or 10.11 (El Capitan).
Use the most recent version you can, in order to get as many security fixes as possible.
- You need at least 2GB of memory, preferably more.
-
If you depend on PowerPC programs, the latest version of OS X that you can run is Snow Leopard,
since Lion, Mountain Lion, Mavericks, Yosemite, and Sierra do not support Rosetta, the PowerPC emulator.
See the Frequently Asked Questions section about Sierra.
In particular, pre-Lion Quicken, Microsoft Office 2004, and some features of Adobe CS3 will not run on Sierra.
(See
 Adobe article.)
Stick with OS X 10.6.8a until you upgrade these applications.
You could install VirtualBox (free) on your Mac,
and install 10.6 into a virtual machine, and update it to 10.6.8a,
and run your PowerPC programs under the emulated OS.
I tried this, and it worked.
Adobe article.)
Stick with OS X 10.6.8a until you upgrade these applications.
You could install VirtualBox (free) on your Mac,
and install 10.6 into a virtual machine, and update it to 10.6.8a,
and run your PowerPC programs under the emulated OS.
I tried this, and it worked.
- If you depend on the Classic environment to run Mac OS 9 programs from the 1990s, stick with OS X 10.4.
- If you have a Mac with a PowerPC processor, Sierra won't work on it. Stick with OS X 10.5.8.
- You can't install Sierra over an ancient version of OS X: Apple's license terms specify that Sierra is only for Macs that have Lion, Mountain Lion, Snow Leopard, Mavericks, Yosemite, or El Capitan installed, and the installer enforces this restriction.
- Old printers and scanners may not work if the manufacturer has not updated the driver software. Those with PowerPC or 32-bit drivers will not work.
Plan your install
When you decide to install Sierra, do it carefully.
You may find that there are issues that affect you: do your homework.
Check ![]() MacInTouch to see if there are problems with macOS 10.12 that affect you.
MacInTouch to see if there are problems with macOS 10.12 that affect you.
Make sure you back up your entire disk before starting to install Sierra. Preferably to more than one place.
Make a list of the hardware you depend on, and search the web to check that each device will work. Older printers and scanners can have problems.
Leave yourself enough time. Upgrading will tie up your computer for a big part of a day. Installing takes an hour or two (depending on your computer and connection speed), but then your computer will be slow until it re-does the Spotlight index and does a big backup up to Time Machine. Updating all your tools to the new OS may take several hours.
Particular issues before upgrading
Here is a partial list of minimum program versions needed for Sierra. For other programs, check product websites, or RoaringApps.
| Program | Minimum Version | Notes |
|---|---|---|
| Microsoft Office | 2011 | No longer sold, works if already installed; needs an Outlook patch. See below. |
| VirtualBox | 5.1.26 | free |
| Quicken | 2007 "Lion Compatible" version 16.1.4 | $15 upgrade.. more info |
| Adobe Photoshop | CS5 | see Adobe site, must install Java 6, see forums for fix to crash on close. See below. |
| Adobe Illustrator | CC | see Adobe site, must install Java 6, some CS5 functions crash, see forums for fix to crash on close. See below. |
| Suitcase Fusion 7 | 17.3.0 | $50 upgrade |
| Little Snitch | 4.0.1 | $25 upgrade |
| MacPorts | 2.3.4 | free |
| Apple XCode | 8 | free with registration |
| DropBox | 28.4.14 | free |
| Super Duper | 2.91 | $27.95 |
| Apple OS X Server | 5.2 |
Adobe no longer sells regular application versions of Photoshop and Illustrator. Instead they rent you a Creative Cloud subscription. Stop paying, the apps stop working. They tell you that one advantage is that you'll get bug fixes and new features whenever they decide to release them. (Ther are a lot of tricky deals, initial teasers, different bundles. You could pay $20/app/mo or $600/yr for all CC apps. Adobe also sells Photoshop Elements as a non-cloud application for $70 one-time.)
Microsoft wants to rent you "Office 365." (Again there are multiple deals: for about $70/yr/computer you can get the whole suite. You can also buy non-cloud Office 2016 Home & Student for $150 one-time.)
- Programs that will not be upgraded: Some device drivers: check with your device manufacturers. The free software CUPS drivers may work for some printers.
- Peripherals: Make sure your printers and scanners will be supported. Some manufacturers don't release updated drivers for their printers for months after a new macOS release.
Installing Sierra
-
Clean up and update software before installing.
-
(If your Mac is running a very old version of OS X, you must install Snow Leopard 10.6.8 first,
in order to get a version of Apple App Store that can download Sierra.
Here is
 Apple's how to upgrade page.)
Apple's how to upgrade page.)
- Download Sierra from Apple Software Update or App Store. It is free. This downloads a large file, the Sierra Installer, to your disk. You can create a bootable installer volume on a USB key using these instructions. (But see the TidBits article "Previously Downloaded OS X Installers No Longer Work".) Apple's license terms say you can update all your computers with one purchase.
- Get the applications on your computer ready for 10.12: apply the latest fixes.
- Delete junk files. Carefully.
- Delete Safari, iTunes, and Firefox caches, so your backup will be faster.
- If you have customized your desktop background or screensaver, write down your settings. Some Apple-provided pictures may not be available in the next version.. make a safe copy of anything you will want after upgrading.
- Empty the Trash.
- Clean up damaged and duplicate fonts.
- If you use Apache, save a copy of /etc/apache2/httpd.conf.
-
If you installed modules via CPAN, Macports, or Fink, make a list of them. In a Terminal window, type
perldoc perllocal | grep :: > cpan_modules.txt
port -qv installed > macports_packages.txt - Have your software license keys handy in case you have to re-authorize products.
- De-authorize Adobe Photoshop and Illustrator. (I skipped this when updating from El Capitan, and things seemed to work.)
- De-authorize your computer from iTunes. (I skipped this when updating from El Capitan, and things seemed to work.)
-
(If your Mac is running a very old version of OS X, you must install Snow Leopard 10.6.8 first,
in order to get a version of Apple App Store that can download Sierra.
Here is
-
Backup and prepare.
- If you use MySQL, backup your databases with mysqldump --all-databases > db.sql
-
BACK UP YOUR HARD DRIVE to an external disk.
I used
 SuperDuper to clone my whole drive.
Some cautious people make two backups.
SuperDuper to clone my whole drive.
Some cautious people make two backups.
- If you installed a third-party Solid State Disk (SSD), check the manufacturer's website to see if you need to update its firmware to work with Sierra.
- If you connect your Mac to the network using WiFi, select and delete any WiFi networks you don't want to use. (I forgot to do this, and my computer connected to a very slow network, which slowed down my install.)
-
The best way to handle Macports is to uninstall all the old ports before changing the OS and reinstall after updating.
In a Terminal window, type
sudo port -fp uninstall installed - If you have MySQL running, stop it and make sure it stays stopped.
-
Install
- If you use a wireless mouse or keyboard, put in fresh batteries.
- Set screen saver to NEVER, and turn off Time Machine.
- Dismount and unplug or power off external drives.
- Run the macOS 10.12 installer. If FileVault is enabled on your computer, the installer will ask for a password to unlock the disk. It will run for about 15 minutes, then reboot, then run for about an hour, then reboot again. (The "time remaining" will show wildly varying estimates as the installer proceeds. Don't panic if you see a gray screen with "30 minutes remaining" for an hour. Just let it run.) It took me over 2 hours to download and run the Sierra installer.
- As the update finishes, the installer will ask for your AppleID password. My iPhone then alerted me that someone was trying to log in on another device, and displayed a code, which I had to type into the Sierra installer. The installer then asked for my computer password. When I later logged out of my admin account and logged into another account on the Mac, I had to give both passwords again.
- If Sierra asks you if you want to enable Desktop and Documents folder syncing to iCloud Drive, the safest thing to do is to say NO. If you say YES, these folders will be backed up in iCloud and available on all devices, which you may not want, and saying YES may also enable "Optimze Storage" which will delete files from your computer's drive if it gets too full. Adam Engst's TidBITS article on Optimized Storage is very helpful.
- Next, the installer alerted me that some software on my computer was incompatible with Sierra and had been moved to a different folder. I had an old "Gutenprint" driver for a printer I had replaced... so no problem.
- Then the installer asked me if I wanted to enable Siri. I said no.
- I selected to check if I had to update to latest versions of Apple software. It found a security update that took about another hour to install, one little progress bar after another, and rebooted again. The App Store then told me I had updates to several apps, including iMovie, but trying to update iMovie "failed" with no explanation.
- I got an alert asking me if the computer should automatically install operating system updates. This might be a good idea for some people, but I need to control when these updates are installed, so I turned this OFF.
- Do a "smoke test" to verify that your computer is working OK. Make sure the applications you depend on are still working. (This is where I discovered that Illustrator CS5 had problems.) Try out the applications from Apple that were updated with the OS. If you have trouble, restore your backup and go back to the old OS version.
- This process took me over two hours, including Sierra and some system updates.
-
Recover
- Go through every pane of looking for new options, or change to old options. There is a new preference pane "Extensions", and under "Sharing Menu" there are some new features to connect to social media. I turned them all OFF. The "Parental Controls" pane asked if I want to play multi-player games with my computer. Turned that off. has a new preference to update purchased software automatically, and that it was ON by default. I turned this OFF too. My alert sound was changed to a new noise. On one machine, I discovered that my old settings in the preference pane , had been discarded, and that the computer was going to sleep after a short time idle, so I fixed that.
- When you attempt to re-authorize Adobe Photoshop and Illustrator, or the first time you execute them, you may see an alert box that tells you that you have to install Java 6 first (even if you have Java 8 installed). Click "more Info" and download and install the update.
- Re-authorize your computer in iTunes, if you de-authorized it.
- The first time you run Photos, it will reformat your photo library. This takes a long time.
- Wait for Spotlight to finish indexing (may take several hours). Performance will suck till it finishes.
- Turn on Time Machine and start your backup.
- The first time you run Mail.app, it will want to reformat your mail archive. If you have a lot of saved messages, this process may take a long time.
- You don't have to repair disk permissions with Disk Utility any more. In fact, you can't; the option is gone.
- Restart the computer. Often this speeds things up.
Post Install Tasks
Once you are satisfied that your computer works acceptably, and you are going to stay on Sierra, you can make some adjustments.
- If your computer seems slow or buggy, try zapping the PRAM.
- If you have purchased applications that are version specific, like Cocktail, buy updates and install them.
- When I tried to update iMovie and Xcode, the download bar ran for a long time and ended in an alert that "Xcode could not be installed."
- Clean your font caches by issuing the Terminal command sudo atsutil databases -remove and restarting.
- If FileVault was on, it will be on after upgrading. Check to make sure.
Customization
You will probably want to set up per-user customizations, such as your desktop background and screensaver. After each new OS generation this is something of an adventure; functions get renamed and moved around.
- I really hate the CAPS LOCK key, so I disable it. In Sierra, this is done by opening and changing the action for CAPS LOCK to "No Action." (I had set this on Yosemite and it was carried over to El Capitan and Sierra by the upgrade process.)
- In , I uncheck "Scroll Direction: natural" .. it seems UNnatural to me after 30 years. (I had set this on Yosemite and it was carried over to El Capitan and Sierra by the upgrade process.)
- I customize the . It has changed a little from El Capitan. "iCloud Drive" now shows in the left sidebar.
-
To tell the Finder to re-open windows after a restart, try issuing the command
defaults write com.apple.finder NSQuitAlwaysKeepsWindows -bool true
and then relaunching the Finder. Seems to work for me. (This carried over from El Capitan to Sierra.) - I disable or silence most Notifications.
- My patch to the screensaver to make each picture stay up for 30 seconds instead of 3 had to be reapplied. This required disabling SIP, replacing EffectDescriptions.plist, and re-enabling SIP.
- The login wallpaper in Sierra is a blurred version of the desktop picture. You can change the login wallpaper by replacing /Library/Caches/com.apple.desktop.admin.png with a 1920 x 1080 72dpi photo (or whatever your screen size is). Then do sudo chflags nouchg /Library/Caches/com.apple.desktop.admin.png to keep it from changing back. The picture will appear sort of grayed out.
Security and Privacy Issues
Under Sierra, Spotlight "shows suggestions from the Internet, iTunes, App Store, movie showtimes, locations nearby, and more." To do this, it sends your location and query to Apple servers. You may wish to change this if you are required to keep some information private. Change it in two places: uncheck "allow Spotlight Suggestions" in and uncheck "Safari & Spotlight Suggestions" in .
Devices
- Check that your printers work. If your printer will not work, you may be able to get it working by selecting , deleting the printer and adding the printer again: for some printers, this will trigger running Software Update to get new printer software. For other printers, you will have to download the correct printer driver from the manufacturer's web site.
- If you have a scanner, plug it in and power it on. Mine worked fine. If the scanner appears in , remove it, and add it again. For some scanners, this will invoke Software Update to add a driver that will let you operate the scanner with Image Capture. For other scanners, you will have to download the correct scanner driver from the manufacturer's web site. If manufacturer-supplied software is not available, and Image Capture does not provide enough features, you may be able to get it working by purchasing and installing VueScan.
Programming Tools
A separate page describes using the Mac as a programmer's tool. This section is about getting those tools working again after upgrading to Sierra. The following steps took me several hours.
-
One of the first things I do on a new machine is to install
 Aquamacs Emacs and customize its settings so I have a working Emacs.
I also create a directory /bin in my home directory, and add it to my PATH environment. (Aquamacs 3.6 works fine on Sierra.)
Aquamacs Emacs and customize its settings so I have a working Emacs.
I also create a directory /bin in my home directory, and add it to my PATH environment. (Aquamacs 3.6 works fine on Sierra.)
- If you use your computer for programming, install the (free) Xcode Developer Tools by typing xcode-select --install in a terminal window. (Apparently you don't need to type sudo xcodebuild -license in a terminal window to accept the license... this is only required if you install the whole Xcode package using the App Store (takes a long time). MacPorts will fuss that you haven't accepted the license but the components get installed and work.)
- MacPorts: see my instructions for MacPorts page. Basically the procedure is to list your ports and uninstall them before upgrade, install the OS, reinstall MacPorts, and reinstall your ports.
- MySQL: The Oracle web site provides version 5.7.13 for OSX 10.12. See my MySQL instructions if you want to install it. (It carried over from El Capitan to Sierra, for me... I thought I didn't have to do anything. Turned out this caused a problem hanging at shutdown.)
- Perl/CPAN: See my instructions for upgrading CPAN. Make sure you have set your environment variables to point at the correct PERL5LIB (which may be changed by installing MacPorts) before updating. I found that my CPAN library didn't change much from El Capitan.
-
Apache web server:
- Apache 2.4.25 is provided with Sierra, but is not automatically started and there is no System Preferences interface to enable it.
- The new OS install will not carry over your old Apache customizations. diff /etc/apache2/httpd.conf against your saved copy and edit as necessary.
- Start Apache using the terminal command sudo launchctl load -w /System/Library/LaunchDaemons/org.apache.httpd.plist. The -w means make it permanent across restarts. (Or buy and install the Apple OSX Server add-on, which gets you a lot of other stuff too.)
- PHP 5.6.30 is shipped with the OS but disabled in httpd.conf. I sometimes enable PHP in order to debug programs that will be deployed in safe environments on other computers. If you enable it, be aware of the risks of making PHP available on the Internet from your Mac, and track and install security updates.
- In Terminal, type the command java. If you don't have Java 8 installed, this action will bring up a dialog box: click to bring up the Oracle JDK installation page in a web browser, and trigger the installation of the Java 8 JDK from Oracle over the Internet. Java is needed if you use Eclipse, and for other Mac applications, such as OpenOffice and some Adobe products, and VPN clients such as Cisco. Java is not dangerous, if you use it to run code you trust: but using Java to enhance web pages had some problems, and most browsers no longer enable it.
Sierra Observations
New Features and Changes
Most of the advertised features of Sierra sound uninteresting or worse to me.
Siri and ApplePay are available on macOS. Haven't tried them.
Photos supposedly has better face recognition and search. When I started Photos on my Mac Mini it said it was converting my Photos library. This took less than 10 minutes. (I have about 10,000 photos.) Then Photos said it was scanning and re-recognizing all the faces. This took several days. (The Faces component of Photos has always been peculiar, with a non-obvious, non-Macish interface. Now it is different.. and I think harder to use, more modal. There is no longer a way to tell Photos "that's not really a face." There is also the ability to recognize objects.. e.g. if you search for "cat" it shows some cat pictures. But not all.)
Apple Watch is integrated with macOS so you can use it to unlock your computer. (I have no plans to buy an Apple Watch though.)
Clipboard will allow you to copy on one Apple device and paste on another. This sounds like it will mess me up as often as it helps. I turned it off.
Sierra can back your Desktop and Documents folder up to iCloud automatically, and access them from another Mac, if you have always-on internet connectivity. (Thus introducing new security risks, and requiring you to buy more storage from Apple. I am not enabling this yet.) See https://support.apple.com/en-us/HT202303 for an explanation of Apple's security practices. Apple has the encryption keys for encrypted backups, and says that it "never provides encryption keys to any third parties." (This doesn't say they won't unlock it if they get a court order, just that they won't provide the keys.)
When your hard drive gets full, you can have macOS automatically copy files to iCloud and delete them from the drive, and retrieve files back to the Mac when you need them, assuming your Internet connection is always working. ("What could possibly go wrong?" I am not going to try this.) When your iCloud storage gets full, you can buy more from Apple: one terabyte costs $10/mo.
Messages will let you send very large emoji, and send video links. I have no plans to try this out.
Terminal had some gratuitous decoration, "tabs" added everywhere. Still works. I had to look hard to find how to change the font.
The arguments to ps seem to have changed. ps -Afww gets an error, worked in El Capitan.
Mail doesn't look much different.
Unchanged
[Still testing third party apps.]
Bugs/Gotchas in Sierra
Just after installing, some Dock icons were messed up and my desktop background picture was no longer scaled to fill the screen. After various reboots, this problem went away. On another machine, the Dock icon for Terminal mysteriously changed to something else; had to delete it and create a new icon.
There is a difference in OpenSSL between El Capitan and Sierra. ssh and scp commands that used to work now fail. The same command lines work in El Cap (OpenSSL 6.9) but fail in Sierra (OpenSSL 7.4). The difference is that a key file in ~/.ssh is not offered to the remote host for negotiation in Sierra. Using, e.g. ssh -i $HOME/.ssh/foo.key REMOTESYSTEM will work; without the -i argument it fails. This may be due to a bug in OpenSSL 7.4 that is fixed in 7.5.
Removed Features
Planning for the next version
Keep a list of the software and devices you use and depend on, so you can check that they are supported.
The next macOS version, "High Sierra" (macOS 10.13), will release September 25, 2017. It will conatain a new Apple File System, High Efficiency Video Codec (H.265), and graphics improvements. Photos, Safari, iCloud, and Messages will also get new features. Rumor has it that it will be the last OS 10, and that 2018 will see macOS 11.