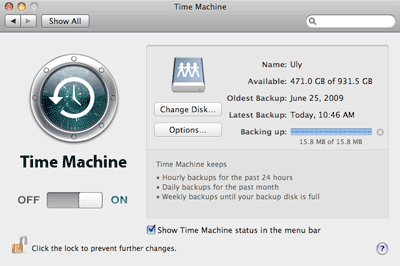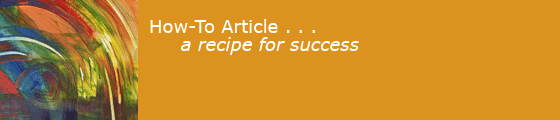2023-11-08
Updated 2023-11-08 for Ventura: change Preferences to Settings
Get Apple Software Up To Date
Select , and install any updates it finds.
Then choose and and click for all available updates.
Add Your Printer
Connect your device to the computer, or connect it to your local network, or your Wi-Fi. Select . Click .
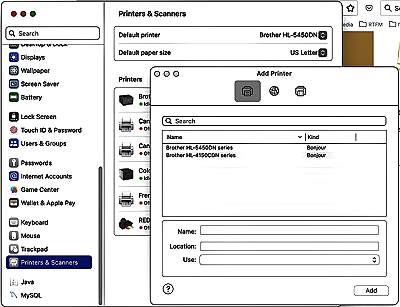
If your printer is visible, select it and click Add.
Install Firefox or Chrome
How to find, download, install and configure a new application. This is an example of a set of skills you will need, using Firefox. (You could also install Google Chrome, using a similar method.)
- In Safari, open
 https://www.firefox.com and click "Download Firefox".
https://www.firefox.com and click "Download Firefox". - Safai will show a popup with firefox.dmg. Double click it.
- A window will open with instructions. Drag the round Firefox icon to the picture of the "Applications" folder.
- Dismount (eject) the .dmg file by clicking the eject icon (⏏) in the Finder's left sidebar.
- Click on Applications. Locate Firefox. (Hint: use list view.)
- Drag the Firefox icon to the Dock so you can launch it easily. (Pick a place near the Safari icon.)
- Click the Firefox icon in the Dock. Firefox will open.
- Click the word , in the menu bar. A menu will drop down. Click on A preference window will open.
- Select a topic from the icons on the top of the window. Change any settings you wish. Leave things unchanged if you are not sure.
- Click the red dot to close preferences.
- Click the word in the menu bar and select to exit the application.
You can also install plug-ins to change how your browser behaves, discussed in Lesson Three.
Install purchased Applications
You probably bought Microsoft Office, and maybe some other commercial applications. Install each one by downloading a file and following instructions. Visit each app's settings and set up anything that you need to change from the default.
For Microsoft Office, visit the settings for each of Word, Excel, and PowerPoint: in their Settings or Preferences, visit Security and select Disable all macros with notification. This is important to keep you from being hacked by "macro viruses."
For all three applications, I also visit AutoCorrect and turn it OFF completely.
Copy Your Data Onto Your Computer
See moving data for a cookbook on how to load data from an old computer.
Turn On Backup
Plug in your external hard drive and enable ![]() Time Machine to start backup.
(If you forgot to buy a hard drive, do this soon.)
Your first Time Machine backup will take a long time, like overnight, and the computer will work hard while it is running.
Be patient.
Time Machine to start backup.
(If you forgot to buy a hard drive, do this soon.)
Your first Time Machine backup will take a long time, like overnight, and the computer will work hard while it is running.
Be patient.
picture not updated for Ventura yet.