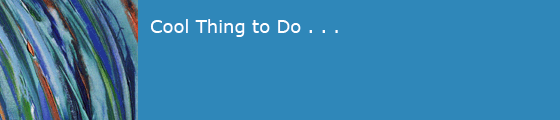Messages was called iChat prior to the Mountain Lion release. It is like text and video messaging on your cell phone, or Skype on your Mac, but it uses a Mac application provided by Apple that works well with MacOS. I don't use it much, but it is useful for establishing a Screen Sharing connection that allows one user to drive another user's computer. (At a previous job, we used iChat with a secure Jabber server to do secure text messaging for project coordination.)
You can use Messages with an iMessage account or with accounts from Google Talk or Jabber.
Using Messages
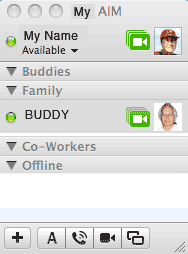
To use Messages, launch the application. I usually type Cmd-1 to bring up the Buddies window. The Messages main window shows your conversation and a list of people you have conversed with recently.
Your status is at the bottm left of the main window. If your status says , click the little triangle and select so others can communicate with you.
Buddies are people you can communicate with. To add someone to your list of buddies, click the plus sign in the lower left and choose and fill in the buddy's screen name.
To start communicating with someone using Messages, start typing the person name in the To field. Alternatively, select a buddy by clicking on its name in the Buddies window. Type your message at the bottom of the main window. The buttons on the bottom of the buddies window will become un-grayed. Click on the "A" icon to start a text chat, telephone to start a voice chat, camera to start a video chat, or the overlapping boxes to start screen sharing.
Screen Sharing
With screen sharing, you can see the screen (and drive the cursor) of one Mac from another. Then you can help, or get help from, another Mac user.
Start the Messages application on your computer and have your buddy also start Messages. Their buddy icon should show that they are available with a green dot. Select the buddy's name and click the "screens" icon at the bottom of the window. A menu will pop up with two choices:
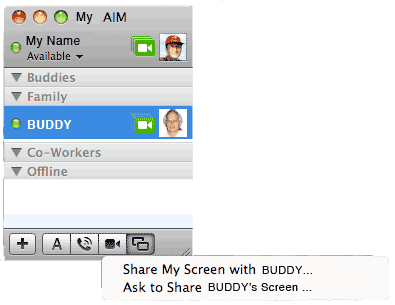
Choose "Ask to share BUDDY's screen." The buddy's computer will make a ringing noise and a window will pop up. They should click on the window and click the button. You should then see a window on your computer that shows the buddy's screen, and be able to drive their mouse, open windows, run applications, and so on. Your desktop will be in a little window. To end sharing, click the X on the upper right of that window.